Большинство пользователей компьютеров полагаются на старую добрую мышь, однако можно много чего сказать о клавиатурных манипуляциях. Используя сочетания клавиш, можно сэкономить много времени и сделать вашу работу более продуктивной. И если вы знаете достаточно клавиатурных сокращений, то надобность в мыши может полностью отпасть (за исключением игр и специализированных программ). Навигация по компьютеру также может осуществляться без участия мыши. Основные клавиши, которые используются в текстовых редакторах: Shift, клавиши со стрелками и Ctrl. Стоит добавить еще пару функциональных клавиш, и клавиатура будет выделять текст быстрее любой мыши.
Комбинация Ctrl + Shift + стрелки влево и вправо
Выберите одно слово, поместив курсор в его начале. Удерживая нажатой клавишу «Ctrl» и клавишу «Shift», нажмите клавишу со стрелкой вправо, чтобы выбрать слово справа, или клавишу со стрелкой влево, чтобы выбрать слово слева.![]()
Комбинация Shift + стрелки влево или вправо
Данная комбинация позволяет выделять текст посимвольно. Выберите указателем мыши один символ и, удерживая клавишу «Shift», нажмите клавишу со стрелкой (вправо или влево).Комбинация Shift + End
Если необходимо выделить всю строку текста от курсора, удерживайте нажатой клавишу «Shift» и нажмите «End», если курсор в начале строки, или «Home», если в конце.
Комбинация Shift + стрелки вверх и вниз
Данная комбинация позволяет выделять текст построчно. Для этого поместите курсор в начало или конец строки. Удерживая нажатой клавишу «Shift», нажмите стрелку вверх, если вам нужно выделение вверх, или стрелку вниз, если в выделение ниже курсора.
Комбинация Shift + PgUp/PgDn
Комбинация позволяет выделять текст на одном отображаемом экране. Удерживая нажатой клавишу «Shift», нажмите кнопку «Page Up» для выделения верхнего экрана или кнопку «Page Down» для выделения нижнего. Эти кнопки на большинстве клавиатур подписаны как «PgUp» и «PgDn».
Комбинация Ctrl + A
Выделите весь текст в документе или на экране, удерживая клавишу «Ctrl» и нажав клавишу «A».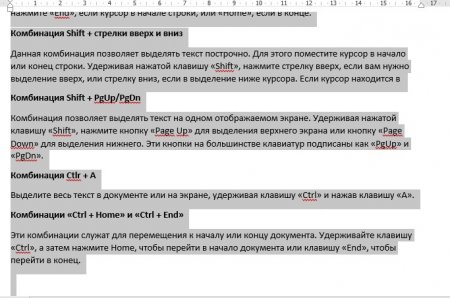
Комбинации «Ctrl + Home» и «Ctrl + End»
Эти комбинации служат для перемещения к началу или концу документа. Удерживайте клавишу «Ctrl», а затем нажмите Home, чтобы перейти в начало документа или клавишу «End», чтобы перейти в конец.Комбинации «Shift + Ctrl + Home» и «Shift + Ctrl + End».
Данные комбинации служат для того, чтобы выбрать весь текст от текущей позиции курсора до начала или конца документа. Удерживая клавиши «Shift» и «Ctrl», нажмите «Home», чтобы выделить весь текст выше курсора или клавишу «End», чтобы выделить весь текст ниже курсора.
Комбинация Ctrl + Backspace
Комбинация служит, чтобы удалить начало или конец текущего слова, а также все предыдущие слова. Для этого удерживая клавишу «Ctrl», нажмите «Backspace».Комбинация Ctrl + Shift + F8 + клавиши со стрелками
Комбинация позволяет выбирать прямоугольный блок текста. Для этого зажмите и удерживайте клавиши «Ctrl» + «Shift» + «F8», после чего стрелками выделите необходимый блок текста.
Примечание : в некоторых моделях ноутбуков функциональные клавиши могут иметь несколько назначений (например, функции «PgUp» и «Home» может выполнять одна и та же клавиша). Чтобы выбрать функцию клавиши в таких компьютерах необходимо дополнительно нажать клавишу изменения функционала, которая чаще всего обозначается как «Fn».
Часто в работе с документами возникает ситуация, когда для копирования или форматирования текста необходимо его выделить. Неудобно для этого одновременно щелкать мышью, нажимать кнопки на клавиатуре и следить глазами за границами выделяемого фрагмента. К тому же на современных ноутбуках вместо мыши используется сенсорное устройство - TouchPad. Пользоваться им тоже довольно трудно. Есть вариант решения проблемы: освоить функции клавиш на компьютере, помогающих делать выделение текста или его части. Особенно начинающим пользователям ПК стоит научиться, как выделить текст с помощью клавиатуры, и тогда решить поставленные задачи будет несложно.
Основные клавиши, которые служат для выделения всего текста либо абзацев и предложений в нем, это Ctrl, Shift, End и Home. Дополнительные – клавиша A (в латинском регистре) и клавиши со стрелочками вверх/вниз, вправо/влево. Комбинации этих «горячих клавиш» позволяют выделять весь текст целиком и отдельными фрагментами, исключая использование компьютерной мыши в этом процессе. Нужно просто установить курсор в тексте там, где требуется выделение, и задействовать обе руки, следя глазами за монитором. Выделять фрагменты можно как сверху вниз, так и справа налево, как снизу вверх, так и слева направо. Главное - запомнить комбинации клавиш для каждого случая.
Клавиши Ctrlи латинская A, нажатые одновременно, помогут выделить весь текст, не требуя установки курсора в какое-то специальное место. Для выделения всего текста от одной границы до его конца надо поставить курсор в начало выделяемой части документа и нажать клавиши Ctrl+ End+ Shift. В случае, если нужно выделить фрагмент текста, начиная с нижней части, и до середины, ставится в нужное место курсор и используются кнопки Ctrl + Shift+ Home. Две клавиши – Ctrl и End – выделяют строку, которая находится справа от курсора, а Ctrl + Home помогают в выделении левой части строки до курсора. Для выделения целых абзацев можно применять клавиши - стрелочки вверх/вниз.
Но эти клавиши помогут в случае, если нужна операция, как выделить весь текст с помощью клавиатуры. А если надо выделить в текстовом документе какие-то отдельные символы или целые слова для замены? В этом варианте на помощь придут все те же клавиши Shift и Ctrl. Используя кнопку Shift в сочетании с кнопкой - стрелочкой «влево», можно выделить произвольное количество символов в тексте. А при добавлении клавиши Ctrl выделяются необходимые для правки слова и фразы. Но стоит отметить, что все эти операции по выделению текста работают в основном в текстовом редакторе Microsoft Word. В других операционных системах, таких как Linux или Mac OS X, свои клавиши для этой цели.
Например, в операционной системе Linux существует программа X Neural Switcher. Она автоматически меняет раскладку клавиатуры. Чтобы с ее помощью выделить текст, надо нажать клавиши Ctrl + Break. Вертикальное выделение текста в сфере веб – дизайна осуществляется программой SublimeText, кнопками Shift + Alt + Up или Shift + Alt + Down. Но есть и общие комбинации с Microsoft: в редакторе OpenWriter выделение по символьно осуществляется также клавишами Shift + клавиши передвижения курсора, а полное – Ctrl+ A. Есть в этом редакторе и три режима выделения текста: обычный, расширенный и групповой. (блоковый) . Переключаться между ними можно, используя клавишу F8.
В операционной системе MacOSX есть несколько видов выделения набранного текста. Комбинация клавиш Option+ Command позволит выделить текст и в горизонтальной и в вертикальной плоскости. Чтобы выделить часть строки слева от курсора, надо нажать клавиши Shift + Command + клавиша стрелка «влево», справа – Shift+ Command + стрелка «вправо». Если нажать комбинации клавиш Shift + Command + клавиша стрелка «вверх», то будет выделена часть текста выше места установки курсора, а Shift + Command + клавиша «вниз» - ниже. Такие комбинации работают во всех версиях OSX, даже в приложениях с Bluetooth – клавиатурой. Ими можно пользоваться в любых устройствах на базе Mac Os X.
После того, как текст или его фрагменты оказались успешно выделены, с ними можно поступить как угодно. Для удаления в редакторе Word используется клавиша Delete или Backspace, для копирования – дуэт клавиш Ctrl + C, для вставки другого текста или картинки – Ctrl+ V. Для изменения шрифта или цвета текста уже придется использовать компьютерную мышь. Можно для смены обычного шрифта на жирный прописать теги все на той же клавиатуре, забыв, таким образом про мышь. Главное - запомнить основные пары и тройки кнопок, позволяющих без лишних усилий выделять с помощью одной только клавиатуры. Обязательно применять полученные теоретические знания и на практике, работая с документами.
На днях заскочила к молодому приятелю, чтобы забрать несколько важных файлов и просто была поражена, с каким трудом он выделил полсотни файлов на своем диске для того, чтобы закинуть их на мою флешку.
Оказывается, выбор файлов - это своего рода искусство.
Вот несколько хитрых способов выделения нескольких файлов в Проводнике:
1. Поле выделения
Вам нужно выделить блок файлов?
Откройте папку с нужными вам файлами. Этим способом удобно пользоваться, если файлы отображаются в режиме «плитка». Хотя и в других режимах это тоже работает. В режиме «Плитка» файлы отображаются в виде значков.
Для выбора нескольких смежных файлов кликните левой кнопкой мыши на пустой области вблизи первого файла и, не отпуская кнопку, тяните мышку вниз и вправо.
Вы увидите, что появится этакий резиновый прямоугольник, который растягивается. Растяните этот прямоугольник вокруг других файлов, чтобы выбрать их.

Или вот так:
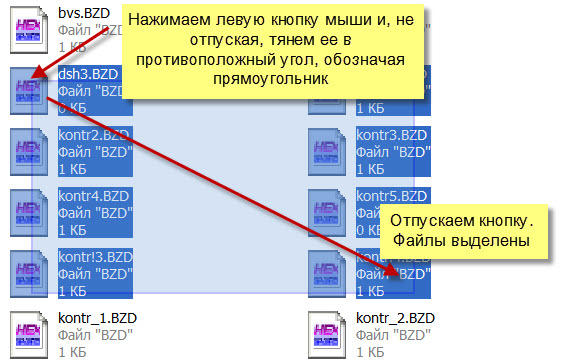
2. Клавиатура и мышь
Одна рука лежит на мышке, а другая — на клавиатуре. С помощью клавиш можно, удерживая Ctrl , добавить файлы по одному или, удерживая Shift , выбрать сразу несколько файлов.
Для выделение серии файлов выделите один файл или значок. Затем, удерживая Shift , щелкните на другом значке в той же папке, чтобы выделить его и все элементы между ними.
Для выбора нескольких элементов, удерживая Ctrl , щелкните на нескольких файлах или папках, чтобы выделить или отменить их выделение.
Вы можете использовать Ctrl для изменения набора выделенных объектов. Если вы использовали Shift или поле выделения для выбора первых пяти файлов в папке, то можете, удерживая Ctrl , выделить дополнительные файлы без потери первоначально выделенных элементов.
Будьте внимательны: при с нажатой Ctrl вы скопируете все файлы.
3. Только клавиатура
Удерживая Ctrl , переходите по файлам при помощи кнопок со стрелками вверх и вниз. Когда окрашенный прямоугольник окружит файл, который вам нужен, нажмите пробел, чтобы выделить его.
Или, чтобы выбрать несколько следующих друг за другом файлов, используйте кнопки со стрелками, чтобы найти первый файл, а затем, удерживая Shift , расширьте выделение при помощи кнопок со стрелками. После этого можно даже воспользоваться Ctrl для выделения и отмены выделения отдельных файлов.
Ctrl+A выделит все файлы.
4. Шаблон или маска файла
В окне Поиск (Search) в правом верхнем углу окна Проводника введите шаблон выбора, чтобы отфильтровать перечень и показать только соответствующие ему файлы. Шаблоны файлов, как правило, содержат обычные символы (буквы и цифры) наряду со специальными символами. Например, знак вопроса (?) означает любой одиночный символ. А звездочка (*) любое количество символов соответственно.
Например, введите *. txt, чтобы показать только файлы с расширением.txt, или v??. чтобы показать файлы любого типа, имена которых начинаются на v и которые имеют три буквы в имени файла.
Проводник покажет только те файлы, которые совпадают с введенным шаблоном на этом этапе вы можете нажать Ctrl+A, чтобы выбрать их все.
Как правило, это работает гораздо быстрее, - не говоря уже о том, что более точно, - чем при попытке выделить файлы вручную.
В Windows 7 спецификаций поиска стало гораздо больше. например, стало просто:
- Найти файлы, содержащие различные критерии в любом порядке — введите в строку поиска в проводнике ананасовый сок
- Найти файлы, содержащие точную фразу — введите эту фразу в кавычках «ананасовый сок «
- Найти файлы с по меньшей мере одним из критериев поиска: ананас OR апельсин OR фисташки
- Исключить критерий поиска ананасы NOT бананы
- Объединенные операторы (ананасы OR фисташки) AND (миндаль OR фундук) NOT кешью
- Искать только в именах, а не в содержимом файлов: имя: сверкающий
- Искать по расширению имени файла: *.jpg
И несколько слов об использовании шаблонов файлов в . Для тех, кто «не в теме», скажу только, что альтернативный менеджер файлов, очень популярный, хотя и платный. Описывать его возможности здесь не буду — это получится целая книга! А об одном удобном способе поиска и выделения определенных типов файлов скажу.
![]()
Вот посмотрите на скриншоте, какие доступны способы выделения:
Выделение по заданному шаблону
Нажмите клавишу + на цифровой клавиатуре (это справа). Его еще обозначают Gray+ или Num+. Или выберите одну из команд выделения (Выделить группу / Снять выделение группы) в меню Выделение . Затем в появившемся диалоге введите нужный вам тип файла (например, *.txt ). Вы можете также указать несколько типов файлов, которые должны быть выделены, и даже те типы файлов, которые выделять не нужно! Их следует отделить символом вертикальной черты «|».
Пример 1 : w*.*|*.bak *.old - выделить все файлы, которые начинаются с w и не заканчиваются.bak или.old.
Во время работы с документами в текстовом редакторе MS Word чаще всего приходится копировать, вставлять или перемещать отдельные фрагменты текста или изображения. Бывает и так, что Вам дали файл, в котором много страниц и нужно все из него скопировать, чтобы вставить в другую программу или документ. Привычное выделение мышкой с зажатой левой кнопкой не совсем удобно, но есть и другие способы.
Вот сейчас мы с Вами и рассмотрим еще несколько способов, с помощью которых можно быстро выделить весь текст в MS Word.
Использование сочетания клавиш
Горячие клавиши в различных программах, в том числе и Microsoft Word, значительно упрощает работу. Запоминать все комбинации не имеет смысла, достаточно выучить и пользоваться теми сочетаниями, которые соответствуют тем действиям, которые Вы выполняете чаще всего.
Для нужного нам выделения необходимо нажать клавишу «Ctrl» и английскую букву «А» . Здесь раскладка клавиатуры, то есть, выбран у Вас русский или английский язык для набора текста, не имеет значения.
После того, как все будет подсвечено синим, нажмите Ctrl+C , чтобы его скопировать, или Ctrl+X , чтобы вырезать и вставить в другой документ. Если нужно полностью все удалить, нажмите Delete .
Выделяем текст с помощью клавиатуры и мышки
Поставьте курсор мышки в самое начало напечатанного, затем нажмите и удерживайте клавишу Shift на клавиатуре (длинная кнопка со стрелкой, указывающей вверх). Полистайте в самый низ и установите курсор в конце текста.
После того, как все выделится, можете отпустить кнопку Shift .
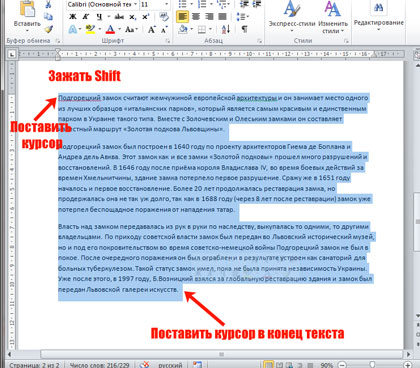
Быстрое выделение, используя мышку
Если Вы привыкли пользоваться чаще мышкой, чем клавиатурой, тогда выделить все можно, кликнув три раза быстро левой кнопкой мыши в любом месте левого поля.
Левое поле – это белая часть листа с соответствующей стороны. Наведя на него курсор, указатель меняется с палочки на стрелку, указывающую вправо. Если нажать один раз мышкой, то выделится строка, которая находится напротив курсора, двойной щелчок, подсветится абзац напротив курсора.
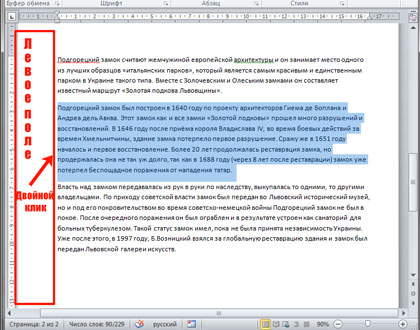
А вот если кликнуть мышкой по левому полю три раза, то выделяется весь документ.

Без участия клавиатуры сделать все можно и с помощью соответствующего меню самого текстового редактора. На вкладке «Главная» в группе «Редактирование» нажмите на кнопку «Выделить» . Затем выберите из выпадающего списка «Выделить все» .
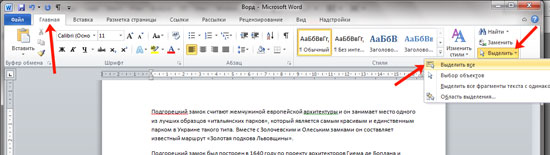
Как выделить части текста
Для того чтобы в документе выделить отдельные фрагменты набранного, зажмите клавишу Ctrl на клавиатуре. Не отпуская Ctrl , выделяйте мышкой нужные части текста. Теперь можете их удалить, вырезать или скопировать.

Надеюсь, данные способы Вам пригодятся. Выберите один из описанных, и проблема быстрого выделения текста целиком будет решена.
В прошлой статье мы рассмотрели сочетания клавиш для быстрого и удобного перемещения курсора по тексту. Здесь найдется место поведать о том, как выделять любые части текста и фрагменты любой конфигурации.
Что такое выделение текста.
Думаю вы уже заметили общую концепцию и логику, которая прослеживается в использовании «горячих клавиш» при работе с текстом. Благодаря этому комбинации и соответствующие им действия очень легко запоминаются. Если вы поняли логику перемещения по тексту с помощью клавиатуры, то освоить приемы с выделением текста и его фрагментов не составит труда.
Итак, что же такое выделение? Выделение текста это операция позволяющая выбрать некоторый фрагмент текста для дальнейшей с ним работы — копировать, вырезать, удалять, перемещать. Размер такого фрагмента никак не ограничен — может быть как выделение одного символа, слова, строки, страницы, так и полностью документа.
Полагаю вам уже известно что это такое. Но тем не менее расскажу. Выделение, как правило, отображается как окрашивание выделямого фрагмента текста в другой цвет, обычно полностью контрастный относительно нормального текущего цвета фона и текста. Поскольку чаще всего используется классическая цветовая гамма — черный текст на белом фоне, то при выделении цвета инвертируются — черный (либо синий) фон и белый текст.
Выделение текста мышью
Чаще всего пользователи для выделения текста используют мышь. Выделение текста с помощью мыши бывает незаменимо там, где нужно выделить нередактируемый текст, например на веб-странице.
Чтобы выделить текст мышью, нужно удерживая левую кнопку перемещать курсор над фрагментом текста который вы хотите выделить. Возможно что это единственный способ которым вы пользуетесь. Но дело в том, что это способ не единственный и не всегда самый эффективный особенно в том случае, когда вы работаете с редактируемым текстом.
Посудите сами. Допустим, такая ситуация: вы набираете или редактируете текст, и вам нужно полностью удалить строку на которой в данный момент стоит курсор. Разумеется это будет быстрее и эффективнее сделать лишь с помощью клавиатуры, нажав три клавиши, чем тянуться за мышью, прицеливаться и выделять нужный фрагмент. Поэтому на подобных сочетаниях мы и остановимся.
Как выделять мышью слова, абзацы, строки и произвольные фрагменты текста.
Но прежде стоит еще сказать о выделении мышью. Стандартный способ, работающий практически везде — двойной и тройной щелчок левой кнопкой мыши. Двойной щелчок позволяет выделять слово, по которому он сделан, а тройной — абзац. Правда поведение тройного щелчка может отличаться в различных приложениях. К примеру, в текстовом процессоре MS Word или в браузере Mozilla Firefox, тройной щелчок позволяет выделять именно абзац текста, а в некоторых приложениях этот прием выделяет строку. Так или иначе, где бы вам ни понадобилась эта функция, попробуйте ее, и сразу станет ясно как она работает.
Кроме того, выделение нужного фрагмента редактируемого текста можно произвести следующим образом. Запомните раз и навсегда: всегда и везде, в любом приложении, выделение текста производится с помощью клавиши Shift. Исключая различные консоли и командные оболочки. Но в них все приемы отличаются от стандартной работы с текстом в классических графических приложениях, которые мы здесь рассматриваем.
Предлагаю вам в качестве традиционного выделения нажатой левой кнопкой мыши пользоваться следующим: установить курсор в начале фрагмента который нужно выделить, нажать клавишу Shift, и удерживая ее, щелкнуть мышью в конце нужного фрагмента. На мой взгляд это дает более четкий контроль над выделением куска текста.
Выделение текста клавиатурой.
А вот теперь о самых эффективных способах. Выделить любой фрагмент текста позволяют сочетания клавиши Shift с клавишами-стрелками управления курсором — Left, Right, Up, Down. При этом сочетания Shift+Left и Shift+Right выделяют текст посимвольно. Поэтому такой способ годится только для мелких фрагментов текста, часть слова, несколько символов. причем даже для выделения части слова он не всегда самый эффективный, но об этом позже.
Клавиши для выделения строк текста
Сочетания Shift+Up и Shift+Left позволяют выделять текст построчно, на строку вверх и вниз от курсора соответственно. При этом стоит заметить, что если исходное положение курсора середина строки, то подобное сочетание выделит фрагмент с середины строки, начиная с места в котором находится курсор, до середины нижней или верхней строки, соответственно до места точно сверху или снизу курсора.
Далее, вспомним о клавишах перехода в начало (Home) и конец (End) строки. Использование их совместно с Shift даст эффект выделения фрагмента от текущего положения курсора до начала или конца строки соответственно.
Выделение отдельного слова.
Полагаю вам уже понятна логика выделения текста, поэтому вспомнив о сочетаниях пословесного перемещения по тексту, можно вывести соответсвующее пословесное и поабзацное выделение. Ctrl+Shift+Left (Right, up, down). Но такое сочетание уже довольно сложно. Положение пальцев для него — левый мизинец — левый Ctrl, левый безымянный -левый Shift, и правый мизинец на нужную клавишу-стрелку. Здесь трудность может представлять одновременное нажатие ctrl и shift. Но в любом случае его нужно освоить, ибо оно используется не только при работе с текстом, но и во множестве других сочетаний.
Постраничное выделение
Для этого используются клавиши shift+pgUp и shift+pgDown, для выделения на страницу вверх и вниз соответственно.
Выделить весь документ с текущей позиции курсора и до начала или до конца позволят сочетания Ctrl+Shift+Home и Ctrl+Shift+Home.
Как выделить весь текст.
Выделение сразу всего редактируемого текста можно произвести используя комбинацию Ctrl+a. Причем эта комбинация работает не только для текста. Допустим вы можете выделить полностью веб-страничку с ее помощью. Это же сочетание можно использовать при операциях с файлами и папками, о чем вы можете узнать в соответствеющей статье.
Удаление выделенного текста.
Любой выделенный фрагмент текста можно полностью удалить клавишей Delete, Backspace, причем в этом случае они будут работать одинаково. Выделенный текст можно заменить выполнив операцию вставки, или набрав на клавиатуре заменяющий фрагмент.
Теперь вы можете эффективно редактировать текст совершенно не используя мышь. И если вы будете пользоваться этими способами, очень скоро заметите, что скорость работы с текстом значительно возросла.
Остается освоить сочетания для копирования, вырезания и вставки, если вы их еще не используете.







