Как поменять язык на компьютере?


Сейчас едва ли можно встретить такого человека, который не пользуется компьютером. Однако многие люди с трудом осваивают операционные системы. Некоторые же просто являются новичками и многое им не знакомо. Например, такая простая вещь как переключение языка в операционной системе Windows. В помощь нашему читателю подготовлен материал, который предназначен для новичков. Из него вы узнаете, как поменять язык на компьютере.
Переключение языка ввода Windows 7
В качестве примера переключения языка ввода мы взяли операционную систему Windows 7. Благодаря этому примеру можно научиться работать с языками ввода и на более ранних, а также на более поздних версиях Windows.
Текущий язык ввода отображается на специальной панели, которую пользователь может видеть в правом нижнем углу. Нажав на эмблему с названием языка, можно поменять язык с русского на английский, и наоборот. Также можно выбрать другие языки ввода.
Чтобы увидеть другие языки, достаточно выбрать языковую панель, далее в всплывающем меню выбрать любой из доступных языков. Однако более удобным способом выбора языка является назначение горячих клавиш.
- Сочетание горячих клавиш для переключения языка ввода настраивается автоматически при установке операционной системы Windows 7. Его можно изменить с помощью меню настроек. Для этого нужно зайти в Языковую панель и в области уведомлений выбрать пункт "Параметры";
- после этого перед вами откроется окно "Языки и службы текстового ввода". Выберите вкладку "Общие" и язык ввода по умолчанию. Этот язык будет активирован автоматически;
- также вы можете перейти во вкладку "Сочетание для языков ввода", которое находится в разделе "Переключение клавиатуры". Можно назначить сочетание клавиш ctrl+shift или shift+alt;
- чтобы поменять сочетание клавиш, выберите "Сменить сочетание клавиш".
Есть и другой способ назначения языка ввода
- Нужно воспользоваться разделом "Языки и региональные стандарты", который находится в меню Пуск.
- Перейдите в компонент "Панель управления", далее выберите Часы, Язык и Регион и после вы попадете в раздел "Язык и региональные стандарты".
- Зайдите во вкладку "Дополнительно". Выберите область "Язык программ", который не поддерживает unicode. Далее нажмите кнопку "Изменить язык системы". Система может потребовать от вас ввод пароля, который был установлен для запуска Windows 7. Введите пароль и нажмите кнопку ОК.
Для того чтобы изменения вступили в силу, выполните перезагрузку системы. После этого можете пользоваться назначенным языком ввода.
Если в тексте нужно использовать иностранные слова, воспользуйтесь специальной опцией, выбрав ее на клавиатуре или рабочей панели своего ноутбука. При этом каждый пользователь может применять наиболее удобные для него сочетания клавиш, настроив их под себя.
Вам понадобится
- - ноутбук.
Инструкция
Если в тексте нужно использовать иностранные слова, воспользуйтесь специальной опцией, выбрав ее на клавиатуре или рабочей панели своего ноутбука. При этом каждый пользователь может применять наиболее удобные для него сочетания клавиш, настроив их под себя.
Вам понадобится
Ноутбук.
Спонсор размещения P&G Статьи по теме "Как переключить язык на ноутбуке" Как перейти с русской клавиатуры на английскую Как поменять язык шрифта Как определить русский шрифт
Инструкция
Клавиатурные клавиши Ctrl, Alt и Shift являются основными помощниками при работе на компьютере. В частности, именно их использование пользователю помогает настроить и сохранить необходимые параметры языковой панели. Для этого нужно посетить зайти в меню «Пуск», располагающееся в левом нижнем углу на рабочем столе. Именно с этой кнопки начинаются все основные операции, производимые с ноутбуком, и настройки всех основных параметров. Для изменения свойств языковой панели из меню «Пуск» перейдите в раздел «Панель управления» и выберите из списка в открывшемся окне строку «Язык и региональные стандарты». Кликните по данной надписи и осуществите необходимые вам настройки. Данный раздел содержит несколько специальных подразделов. В их числе «Языки и клавиатуры», «Расположение», «Форматы», «Дополнительно». В меню «Форматы» выберите язык, который будет использоваться в качестве языка по умолчанию. Здесь же вы сможете определить другие свойства своего компьютера, в частности, - указать, в каком формате необходимо производить краткие и полные записи дат, времени и т.п. Раздел «Языки и клавиатуры» помогает настроить свойства языковой панели, ее размещение на рабочем столе, а при необходимости скрыть ее или закрепить на панели инструментов. В разделе «Языки и службы текстового ввода» в подменю «Общее» укажите язык, который необходимо использовать в качестве основного при наборе текста. Подпункт «Языковая панель» необходим для настроек языковой панели. Выбрав один из пунктов данного раздела, языковую панель можно разместить в любое место рабочего стола, закрепить на панели инструментов, скрыть, делать ее прозрачной, отображать дополнительные значки и т.п. Третий пункт раздела «Языки и службы текстового ввода» позволяет установить наиболее предпочтительное сочетание клавиатурных кнопок для смены языка. Для этого откройте подпункт «Переключение клавиатуры» и просмотрите, какой из вариантов раскладки используется в данный момент. Если имеющееся расположение кнопок вас не устраивает, установите наиболее предпочтительный для вас вариант. Нажмите кнопку с надписью «Сменить сочетание клавиш» и поставьте метку для одного из предложенных вариантов использования для смены языка ввода кнопок и раскладки клавиатуры. В данном случае используются сочетания Alt+Shift или Ctrl+Shift. Выберите нужный пункт и сохраните внесенные изменения, нажав кнопку ОК. После внесения этих параметров при наборе текста и переходе на другой язык, достаточно будет нажать указанные во время настройки кнопки. Сменить язык, можно и не прибегая к клавишам клавиатуры. Для этого кликните левой кнопкой мыши на надписи RU или EN на панели инструментов и выберите необходимый для ввода язык. Как просто
Другие новости по теме:
При работе на компьютере текст может вводиться на разных языках. В некоторых случаях раскладка клавиатуры может меняться автоматически, в других случаях пользователь должен самостоятельно переключить язык ввода. Для более легкой ориентации на «Панель задач» можно вывести «Языковую панель», тогда
С помощью языковой панели пользователь может с легкостью выполнять задачи по вводу текста и переключать раскладку клавиатуры. Значок языковой панели может располагаться в любом месте «Рабочего стола», часто он выносится в область уведомления на «Панели задач». Если у вас нет необходимости в этом
Ввод текста с клавиатуры может осуществляться на нескольких языках. По умолчанию их два: английский (США) и русский, или латиница и кириллица. Переключение языков происходит по команде пользователя или автоматически (если установлены дополнительные утилиты). Поменять язык шрифта совсем несложно.
Довольно часто значок раскладки клавиатуры в Windows самопроизвольно исчезает, а как переключить язык ввода текста с помощью клавиш, известно не каждому. Чтобы ситуация не застала вас врасплох, полезно знать способы изменения языка ввода в Windows. Спонсор размещения P&G Статьи по теме "Как
Чаще для смены языка ввода используют нажатие сочетания клавиш, назначенное этой операции (обычно - левый ALT + SHIFT). Операционная система с настройками по умолчанию отображает в области уведомлений панели задач (в «трее») значок с указанием текущего языка ввода - его тоже используют для смены
Раскладка – состояние клавиатуры, настроенное на ввод текста на определенном языке. В компьютерах русскоязычных пользователей, как правило, используется два типа раскладки – английская и русская. В зависимости от удобства и уровня пользователя для смены языка ввода используются несколько способов.
Иногда могут возникнуть ситуации, когда на компьютере необходимо набрать какой-то определенный текст или сообщение, а воспользоваться клавиатурой нет возможности, например, если она сломалась. Не спешите бежать к соседу или другу за клавиатурой. Операционная система Windows предусмотрела набор текстов с помощью экранной клавиатуры. Экранный ввод очень похож на использование простой клавиатуры, но иногда у вас могут возникнуть проблемы с применением различных комбинаций, для примера, как на экранной клавиатуре поменять язык. В этой статье я покажу 2 способа, как поменять раскладку клавиатуры, если вам не подойдет первый, то можете воспользоваться вторым способом.
Чтобы приступить к процессу смены языка, давайте разберемся, каким образом меняется раскладка в обычном компьютере или ноутбуке . Если вы знаете, как это делается, смело переходите к следующему абзацу. Узнать способ изменения языка возможно через настройку «Язык и региональные стандарты», которая находится в панели управления. В открывшемся окне перейдите во вкладку «Переключение клавиатуры», в которой и будет написано, какие клавиши используются для смены языка в вашем компьютере или ноутбуке. Обратить надо внимание на столбец «Сочетание клавиш» в строке «Переключить язык ввода».
Если вам надо назначить другие клавиши, то нажмите кнопку «Сменить сочетание клавиш…».
Итак, мы с вами выяснили, какие клавиши служат для смены языка в вашем устройстве. Теперь откроем нужную программу – экранную клавиатуру.
Чтобы запустить программу для ввода текста с экрана, перейдите в меню «Пуск» — «Все программы» — «Стандартные» — «Специальные возможности» и кликните на пункт «Экранная клавиатура».
Изменения языка с помощью экранной клавиатуры
Теперь, когда вы знаете, каким способом изменяется язык ввода и запускается сама программа, можно сменить раскладку и на экранной клавиатуре. Для этого в программе экранной клавиатуры нажмите сначала первую клавишу из сочетания, а затем вторую. Обе кнопки подсветятся, но смена языка не произойдет.Для окончательного завершения смены языка снова нажмите какую-нибудь клавишу из сочетания. Для примера, если для смены раскладки вы используете сочетание «ALT слева+SHIFT », то для смены языка нажмите сначала ALT слева, затем SHIFT, а потом снова SHIFT или ALT слева.
Используем значок языка в трее
Выше мы рассмотрели, как на экранной клавиатуре поменять язык, когда задействована сама экранная клавиатура, но есть способ и проще. Найдите в трее значок языковой панели (на нем отображены буквы «RU» или «EN») и щелкните по нему левой кнопкой мыши. Откроется окошко, в котором вы можете щелчком мыши сменить раскладку клавиатуры.
Соглашусь с тем, что набирать текст при помощи экранной клавиатуры крайне неудобно. Но ведь не так уж часто приходиться это делать. Если у вас возникли проблемы с настоящей клавиатурой, а написать текст нужно срочно, то экранный ввод может вас выручить в этой ситуации.
Кстати, заметил небольшую ошибку, когда делал смену языка в экранной клавиатуре. Чтобы сменить язык надо как бы два раза быстро нажимать последнюю клавишу. Например, ALT слева, затем SHIFT + сразу SHIFT или наоборот.
Статья предусмотрена для начинающих пользователей персонального компьютера, у которых часто возникает много вопросов. О том как переключить клавиатуру с русского на английский в нашей статье.
Как быстро переключить клавиатуру на английский с русского языка?
Язык ввода клавиатуры отображается на панели. Она расположена в правом нижнем углу. При наборе любого текста на экране будут использоваться символы того алфавита, который выбран на панели. Если вы выберете какой либо доступный язык из предложенного списка, то он будет текущим при написании текста.
Переключить клавиатуру на английский язык можно нажав левой кнопкой мыши на языковую панель и выбрать язык клавиатуры
Для наиболее удобного и быстрого переключения языка клавиатуры (либо говорят языка раскладки клавиатуры) возможно использование сочетание клавиш. Сочетания клавиш, которые необходимы для переключения языка ввода, по умолчанию всегда настраиваются во время установки операционной системы. Но все настройки, установленные по умолчанию, возможно изменить.

Переключить клавиатуру с русского на английский язык можно нажав правой кнопкой мыши на языковую панель
После открытия окна Языки и службы текстового ввода , на вкладке Общие , есть возможность по умолчанию выбрать необходимый язык ввода. Это значит, что после загрузки операционной системы или при запуске программ будет автоматически активирован именно тот язык, который был выбран при настройке.
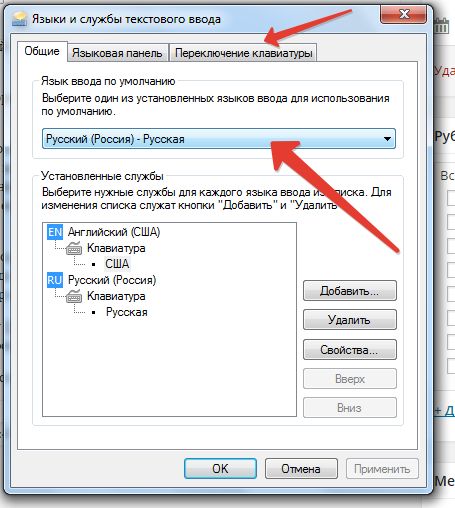
Это очень удобно, если например вы выбрали русский язык, и при наборе текста не нужно после запуска программы снова переключать язык. Вы можете сразу приступать к набору текста.
Таким образом, язык раскладки ввода будет меняться каждый раз, при одновременном нажатии необходимой пары клавиш, а выбранный язык будет отображаться на панели. Если сочетание клавиш Alt + Shift вам будет казаться неудобной, то выбрав команду Сменить сочетание клавиш, вы можете его изменить, например на сочетание клавиш Ctrl + Shift.
После всех произведенных настроек обязательно нужно нажать кнопку ОК в каждом окне, в противно случае все проведенные изменения не сохранятся и вам нужно будет снова открыть окно с настройками и проделывать изменения в параметрах.
Теперь вы знаете как переключить клавиатуру на английский язык с русского








