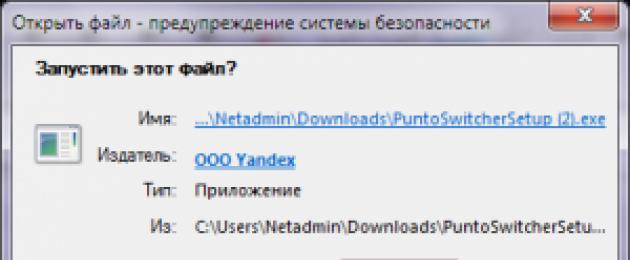Приветствую Вас, читатели блога! Сегодня рассмотрим с Вами что такое Punto Switcher. Для того чтобы ответить на данный вопрос, скажите, приходилось ли Вам, уважаемые пользователи, печатать текст на компьютере, не отрывая глаз от клавиатуры, после чего Вы наверное наблюдали, что напечатанные Вами слова, а иногда и длинные предложения, состоят из непонятного набора букв. А причиной этому послужило то, что раскладка клавиатуры была установлена не на том языке, на котором вы набирали текст.
Думаю, и даже больше уверен, что каждый пользователь сталкивался с подобной ситуацией. В результате чего приходилось удалять всё напечатанное и начинать все заново, а это только лишняя трата времени, а для некоторых еще и лишний повод для растройства, что, в свою очередь, сказывается на здоровье самого пользователя ПК. (О том, какие еще факторы влияют на здоровье пользователя работающего за компьютером, Вы можете ознакомиться ).
Для того, чтобы быстро и правильно печатать текст, нужно не только обладать скоростным режимом нажатия клавиш на клавиатуре, но и в нужный момент при наборе слов, предложений, желательно, чтобы раскладка клавиатуры автоматически переключалась в требуемый нам язык ввода в любой момент времени.
Переключатель клавиатуры
Представляю вашему вниманию переключатель клавиатуры Punto Switcher, благодаря которому Вы в совершенстве будете владеть быстрым набором текстов, что в свою очередь обеспечит Вам быстроту выполнения поставленных задач и отсутствие возникновении растройств, одновременно сэкономите время, свои нервы и силы.
Возможности программы Punto Switcher:
1.Транслитерация выделенных предложений
2. Задание горячих клавиш
3. Использование функции автозамены
4. Исправление регистра набранного текста
5. Вставка текста из буфера обмена
6. Функция поиска значение слова
7. Поддержка дневника
Программа Punto Switcher – распространяется бесплатно, скачать Вы ее можете, пройдя по следующей ссылке на официальном сайте http://punto.yandex.ru/win PuntoSwitcer
После того, как Вы скачали данную программу, приступим к ее установке. Запускаете файл PuntoSwitcherSetup.exe и в результате откроется диалоговое окно, где нужно будет подтвердить установку.
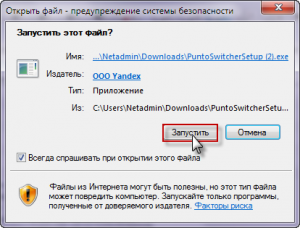
Затем в следующем окне по умолчанию будет выбрана папка Programs Files для установки программы. Чуть ниже можете убрать галочки, которые предполагают установку приложений для браузера. Затем нажимаете «Установить» и программа приступит к установки.
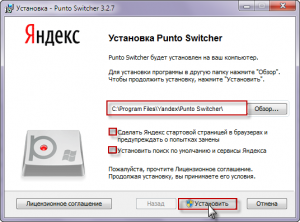
По окончанию установки запустится диалоговое окно, в этом окне вы можете убрать галочку с пункта установки приложений для браузера, затем нажать «Готово». В результате программа запустится, и иконка программы будет находиться активной в трее (в правой нижней панели задач).
Таким образом, успешно установлен и далее мы с Вами рассмотрим настройку PuntoSwitcher.
Как настроить PuntoSwitcher
Произведем некоторые настройки переключателя клавиатуры PuntoSwitcher, чтобы нам было удобно с ней работать. Итак, для того, чтобы открыть настройки программы, необходимо в трее нажать на иконку программы правой кнопкой мыши и в открывшемся контекстном меню выбрать «Настройки».
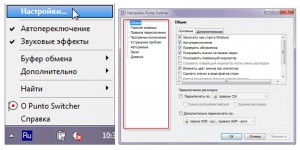
Откроется главное окно с настройками, слева находятся вкладки управления различными настройками программы.
1.Общие – во вкладке «Основные» присутствуют настройки, которые отвечают за автозапуск программы (вы можете включить или отключить Punto Switcher при запуске компьютера), установить автоматическое обновление переключателя раскладки клавиатуры, задать автопереключение раскладки, можно также включить функцию плавающего индикатора (его при желании можно будет расположить на рабочем столе). Еще в этой вкладке вы можете задать отображение иконки программы в виде флагов стран. Достаточно будет установить галочку в пункте «Сделать значок в виде флагов стран» и нажать «Применить» и «ОК».
Если при наборе текста произошла опечатка, то иконка будет окрашена в красный цвет и будет сопровождаться с звуковым сопровождением. Конечно, инструмент проверки орфографии в программе Punto Switcher очень далек от идеальной проверки текста на ошибки по сравнению с установленной проверкой от Microsoft.
Поэтому не все опечатки будут обнаруживаться программой переключателем раскладки клавиатуры. Еще стоит отметить важный момент, что если Вы установите отображение иконки в виде флагов стран, то функция проверки орфографии будет отключена.
После запуска программы будет отображаться всплывающее окно, в котором будут показываться полезные советы. Если при работе за компьютером всплывающие подсказки Вас отвлекают или Вы не нуждаетесь в подсказках данной программы, то можете снять галочку с пункта «Показывать полезные советы».
Я для удобства отключил способ показа всплывающих подсказок.
В нижней части окна можно будет задать свои персональные настройки переключения раскладки клавиатуры. Однако лично я не использую ручное переключение раскладки клавиатуры, поскольку у меня установлена галочка в пункте автопереключение раскладки клавиатуры во вкладке «Основные», рассмотренное ранее.
Вкладка «Дополнительные» позволяет нам задать параметры автоматических исправлений, а также включить функцию «Следить за буфером обмена». Более подробно о буфере обмена мы с Вами поговорим чуть позже.
Следующая вкладка – это «Горячие клавиши», позволяет нам назначить определенную комбинацию раскладки клавиатуры при работе с переключателем клавиатуры Punto Switcher. Основные действия при работе с Punto Switcher, такие как, например, «сменить раскладку», «сменить регистр выделенного текста», уже назначены по умолчанию с момента установки программы.
Например, Вы набрали слово, и переключатель клавиатуры Punto Switcher ошибочно сменил раскладку и если нажать на клавишу «Pause/Break» программа тут же исправит свою ошибку. Если Вы напечатали целое предложение русскими буквами на английской раскладке, то для быстрого изменения раскладки всего предложения достаточно выделить все предложение и нажать следующее сочетание клавиш «Shift+Pause/Break».
В отдельных случаях бывает, что необходимо осуществить замену регистр букв. В этом случае выделяете нужное Вам предложение и нажимаете сочетание клавиш «Alt+ Pause/Break» и в результате регистр букв поменяется на противоположное значение.
Если же Вы желаете закрепить другие команды горячими клавишами, то необходимо будет нажать на кнопку «Назначить» и в появившемся окне задействовать определенное сочетание клавиш, которое будет закреплено за определенной командой. Например, нам необходимо чтобы настройки Punto Switcher открывались комбинацией клавиш Ctrl + Q. В этом случае мы нажимаем на кнопку «Назначить», и в появившемся окне нажимаем на клавиатуре комбинацию Ctrl + Q и нажимаем «ОК».
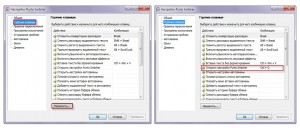
Как видите, теперь, чтобы открыть настройки переключателя клавиатуры, достаточно воспользоваться горячей клавишей.
Вкладки «Правила переключения» и «Программы переключения» позволяют отключить автопереключения или указать программе Punto Switcher определенные слова, при котором раскладка клавиатуры не будет автоматически переключаться. Это очень удобно в тех случаях, когда, например, при вводе пароля на сайтах, форуме, у Вас используется пароль на русском языке, при этом он пишется на английской раскладке.
Вкладка «Устранение проблем» позволяет запретить использование переключение раскладки клавиатуры некоторыми клавишами.
Следующая вкладка – это «Автозамена», довольно интересная, а главное полезная функция, благодаря которой Вы можете осуществлять замену нажатием одной буквы на клавиатуре. Нажимаете на кнопку «Добавить» и в открывшемся окне вводите букву, а ниже текст или код, на что следует заменять.
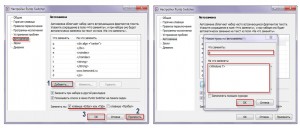
В главном окне автозамены присутствует уведомление, которое говорит нам, что при нажатии на клавиши «Tab» или «Enter» будет происходить замена заданных слов. При написании статей я очень часто использую эту функцию, поскольку благодаря автозамене слов уменьшается время при наборе различных команд, переключения раскладки клавиатуры и т.д. Одним словом можно сказать, что автоматизируется процесс ввода текста.
Вкладка «Звуки» позволяет нам задать звуковое сопровождение на различные события программы Punto Switcher. То есть Вы можете настроить по своему выбору звуковую схему. В принципе здесь все просто, выбираете звук на определенное событие и нажимаете «ОК». А сейчас давайте рассмотрим буфер обмена.
Если данная функция активна во вкладке «Общие», то программа позволяет хранить последние 30 текстов в буфере обмена.
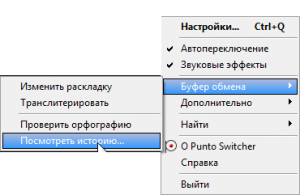
Для того, чтобы просмотреть буфер обмена, необходимо щелкнуть в трее по иконке Punto Switcher правой клавишей мыши и в открывшемся контекстном меню выполнить следующую команду: «Буфер обмена» – «Просмотреть историю».
Другой способ открыть историю содержимого буфера — это закрепить открытие буфера обмена горячими клавишами во вкладке «Горячие клавиши». Для открытия буфера горячими клавишами Вы можете использовать любое сочетание клавиш.
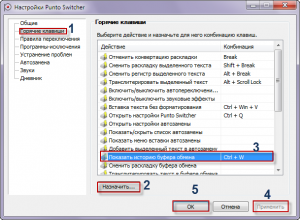
Я же для ускорения ввода данных из буфера обмена использую этот способ. Когда мне требуется вставить слово или предложение, то я устанавливаю в нужное место курсор, затем горячими клавишами открываю историю буфера обмена и щелкаю мышью по нужному предложение или слову. Как видите, это еще один способ для ускоренного набора текста.
Дневник Punto Switcher
В программе Punto Switcher () присутствует «Дневник», в котором сохраняется набранный вами текст в течение работы на компьютере. Дневник выполняет, скажем так, копирование набранного Вами текста в свой буфер, то есть создает резервную копию текста.
Для того, чтобы настроить дневник punto switcher, Вам нужно будет нажать на вкладку «Дневник» и в открывшемся окне поставить соответствующую галочку, как показано на рисунке ниже.
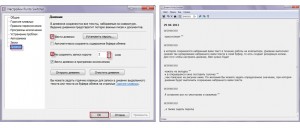
По желанию Вы можете задать определенное минимальное значение, при котором дневник будет выполнять сохранение набранного вами текста, а также можете задать пароль. Я оставляю все по умолчанию и нажимаю «ОК». Как видите, дневник указывает нам набранный текст, а также текстовый редактор в котором он был напечатан.
В заключении данного урока хотелось бы отметить, что в последней версии программы присутствует функция поиска в интернете (В Яндексе или Википедии) определенного значение слова.
Например, Вам нужно найти в поисковой системе яндекса значение слова «дневник». Для этого выделяете данное слово и нажимаете комбинацию «Win+S», затем автоматически откроется установленный по умолчанию браузер и откроется список найденных значений заданного вами слово.

Сама функция поиска находится в трее
. Нажмите по иконке Punto Switcher правой кнопкой мыши и выберите пункт «Найти».
Итак, в этом уроке мы ознакомились с программой Punto Switcher, которая служит отличным помощником при работе с текстовыми редакторами.
На этом данный урок я буду завершать. Надеюсь, информация была для Вас полезной и интересной. До встречи в следующем уроке =>
Правила переключения необходимы для нормальной работы Punto Switcher. В основе правил - принцип невозможности сочетания тех или иных букв для русского и английского языков.
Вы можете создавать свои правила, а также добавлять исключения в существующие.
- Автопереключение
Пользовательские правила переключения
Программа автоматически исправляет невозможные сочетания символов в русском и английском языках. Если переключение произойдет там, где оно не требуется, или наоборот, не произойдет в месте, где оно нужно, вы можете добавить этот случай в качестве исключения в словарь Punto Switcher.
Чтобы добавить правило переключения, воспользуйтесь любым из способов:
Способ 1 . Следуйте инструкции:
Нажмите правой кнопки мыши значок Punto Switcher (на панели задач).
Перейдите в меню Настройки → Правила переключения и нажмите кнопку Добавить .
Введите слово или сочетание букв, для которого создается правило.
Совет . Выделите из слова характерную часть (без окончания, суффикса и т. д.) и укажите именно это сочетание.
Укажите условия для выполнения правила:
Начинаться с данных букв - переключение раскладки произойдет, если сочетание букв располагается в начале слова.
Совпадать с данным сочетанием - переключение сработает, если комбинации букв точно совпадает с указанным сочетанием.
Учитывать регистр - при создании такого правила будут строго учитываться прописные и строчные буквы.
Отметьте нужное действие (переводить или не переводить слово в другую раскладку) и нажмите ОК .
Способ 2 . Откройте меню Настройки → Правила переключения и включите опцию Предлагать добавить правило после... отмен подряд , указав количество отмен. После заданного количества отмен вам будет предложено внести сочетание в правила.
Способ 3 . Отправьте слово или сочетание букв, для которых нужно добавить правило, разработчикам Punto Switcher на адрес электронной почты или в форме создания нового правила, включив опцию Отправить разработчикам .
Переключение в полях ввода паролей
Punto Switcher не переключает раскладку в стандартных полях ввода паролей. Однако в браузере Internet Explorer и некоторых других программах, где используются нестандартные поля, раскладка может переключиться, если слово не обладает признаками пароля (сочетание цифр, буквы разного регистра и знаки препинания).
Если программа конвертирует пароль, после ввода пароля вы можете нажать любую курсорную клавишу (со стрелкой), и переключения не произойдет. Это же правило можно использовать не только с паролями, но и везде, где переключение не нужно.
Переключение раскладки по клавише
Вы можете настроить переключение раскладки по одной клавише (например, по правому Ctrl ). Чтобы включить такую возможность:
Перейдите в меню Настройки → Общие .
В блоке Переключение раскладки включите опцию Переключать по и выберите клавишу из выпадающего списка.
Автопереключение
Чтобы включить (или отключить) автоматическое переключение раскладки, нажмите правой кнопкой мыши значок Punto Switcher и выберите пункт Автопереключение . Или воспользуйтесь горячими клавишами , которые можно назначить самостоятельно.
При отключении автопереключения остальные функции программы будут работать. В режиме выключенного автопереключения цвет значка Punto Switcher станет бледным или изменится на серый.
В наше время, когда компьютер плотно занял свою «нишу» в нашей жизни, невозможно себе представить жизнь без набора текстов, будь-то переписка в социальной сети или набор текстов по работе. Каждый пользователь, который хотя бы раз в жизни набирал тексты с упоминанием иностранных слов, знает, что для набора английских букв нужно переключить раскладку клавиатуры. Проще сказать – сменить язык набора.
Где отображается, какая сейчас включена раскладка? Отображается она в трее (Правый нижний угол экрана, возле часов), и показывает, какой язык сейчас включен.
Красным выделен индикатор раскладки клавиатуры. Включена русская раскладка
Английская раскладка
Украинская раскладка
Итак, как же все-таки сменить раскладку клавиатуры? Для этого есть несколько способов, которые сейчас и рассмотрим.
Переключение комбинацией клавиш
Самый простой, и, почему-то, редко использующийся среди начинающих пользователей. А ведь сложного ничего нет.
На компьютере, который только были приобретен, или переустановлена система, раскладка клавиатуры переключается нажатием клавиш Alt+Shift, но, мне лично кажется, что удобнее переключать раскладку сочетанием клавиш Ctrl+Shift. Если вам так же кажется более удобным переключение раскладки клавишами Ctrl+Shift, то нужно изменить в настройках параметры переключения. Для этого проводим следующие действия:
Открываем окно настроек языковой панели. Жмем правой клавишей мыши на индикатор раскладки клавиатуры, выбираем пункт "Параметры".

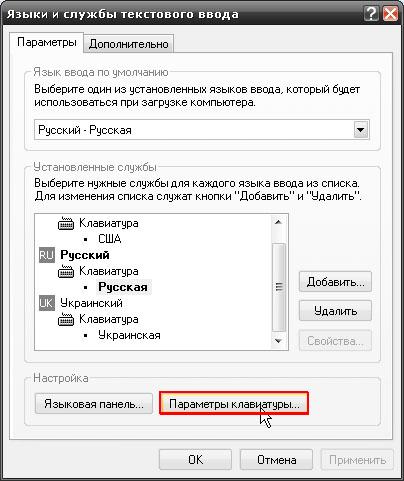

Левой клавишей мыши дважды клацаем по выделенному пункту, перед нами появляется окошко выбора клавиш переключения раскладки. Ставим точку в пункте Ctrl.

Все, теперь жмем ОК во всех трех окнах. Все, теперь можно переключать раскладку клавиатуры сочетанием клавиш Ctrl+Shift.
Переключение раскладки мышью
Этот способ такой же простой, как и сочетание клавиш, но более неудобен тем, что нужно (при необходимости переключения) переводить курсор на языковую панель.
Все просто – наводим курсор на индикатор раскладки, нажимаем левой клавишей и выбираем язык.

Жмем левой клавишей мыши и выбираем необходимый язык.
Автоматическое переключение раскладки
Если вам необходимо, чтобы компьютер автоматически переключал раскладку при вводе вами иностранных слов, то необходимо скачать и установить бесплатную программу . После этого ваш компьютер будет автоматически переключать раскладку при вводе иностранных слов и оповещать об этом звуковым предупреждением. А если вы ввели слово правильно, но Punto преобразовал его в иностранное слово, то вы всегда можете исправить это, нажав клавишу Pause Break.
Вот и все, способы переключения раскладки клавиатуры изучили, теперь, я думаю, благодаря этой статье процесс набора текста у некоторых пользователей станет продуктивнее и быстрее.
Добавление языков
Если необходимо добавить язык набора (немецкую, французскую или украинскую раскладку клавиатуры), то необходимо провести следующие действия. В окне «Языки и службы текстового ввода» нажимаем кнопку «Добавить».
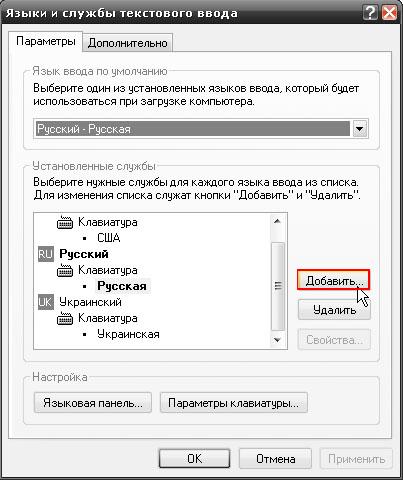
В появившемся окне в выпадающем меню Язык ввода выбираем необходимый язык.
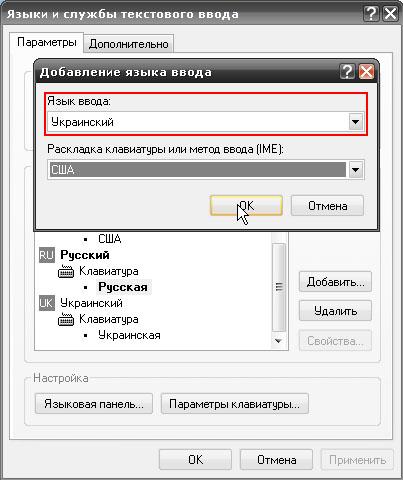
Теперь нажимаем «ОК» в этом окне и в предыдущем. Далее можно печатать и в такой раскладке клавиатуры, переключив ее одним из вышеуказанных способом (Punto Switcher знает не все раскладки, поэтому будьте внимательны).
| Нравится |
В наше время, когда компьютер плотно занял свою «нишу» в нашей жизни, невозможно себе представить жизнь без набора текстов, будь-то переписка в социальной сети или набор текстов по работе. Каждый пользователь, который хотя бы раз в жизни набирал тексты с упоминанием иностранных слов, знает, что для набора английских букв нужно переключить раскладку клавиатуры. Проще сказать – сменить язык набора.
Где отображается, какая сейчас включена раскладка? Отображается она в трее (Правый нижний угол экрана, возле часов), и показывает, какой язык сейчас включен.
Красным выделен индикатор раскладки клавиатуры. Включена русская раскладка
Английская раскладка
Украинская раскладка
Итак, как же все-таки сменить раскладку клавиатуры? Для этого есть несколько способов, которые сейчас и рассмотрим.
Переключение комбинацией клавиш
Самый простой, и, почему-то, редко использующийся среди начинающих пользователей. А ведь сложного ничего нет.
На компьютере, который только были приобретен, или переустановлена система, раскладка клавиатуры переключается нажатием клавиш Alt+Shift, но, мне лично кажется, что удобнее переключать раскладку сочетанием клавиш Ctrl+Shift. Если вам так же кажется более удобным переключение раскладки клавишами Ctrl+Shift, то нужно изменить в настройках параметры переключения. Для этого проводим следующие действия:
Открываем окно настроек языковой панели. Жмем правой клавишей мыши на индикатор раскладки клавиатуры, выбираем пункт "Параметры".

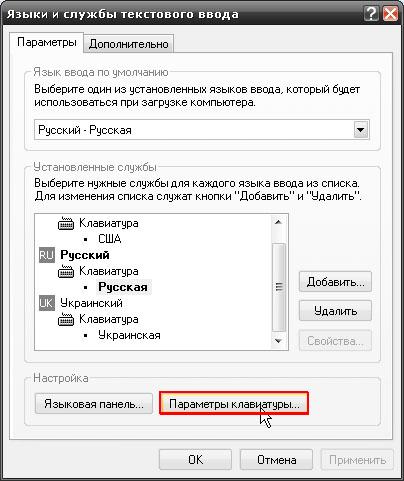

Левой клавишей мыши дважды клацаем по выделенному пункту, перед нами появляется окошко выбора клавиш переключения раскладки. Ставим точку в пункте Ctrl.

Все, теперь жмем ОК во всех трех окнах. Все, теперь можно переключать раскладку клавиатуры сочетанием клавиш Ctrl+Shift.
Переключение раскладки мышью
Этот способ такой же простой, как и сочетание клавиш, но более неудобен тем, что нужно (при необходимости переключения) переводить курсор на языковую панель.
Все просто – наводим курсор на индикатор раскладки, нажимаем левой клавишей и выбираем язык.

Жмем левой клавишей мыши и выбираем необходимый язык.
Автоматическое переключение раскладки
Если вам необходимо, чтобы компьютер автоматически переключал раскладку при вводе вами иностранных слов, то необходимо скачать и установить бесплатную программу . После этого ваш компьютер будет автоматически переключать раскладку при вводе иностранных слов и оповещать об этом звуковым предупреждением. А если вы ввели слово правильно, но Punto преобразовал его в иностранное слово, то вы всегда можете исправить это, нажав клавишу Pause Break.
Вот и все, способы переключения раскладки клавиатуры изучили, теперь, я думаю, благодаря этой статье процесс набора текста у некоторых пользователей станет продуктивнее и быстрее.
Добавление языков
Если необходимо добавить язык набора (немецкую, французскую или украинскую раскладку клавиатуры), то необходимо провести следующие действия. В окне «Языки и службы текстового ввода» нажимаем кнопку «Добавить».
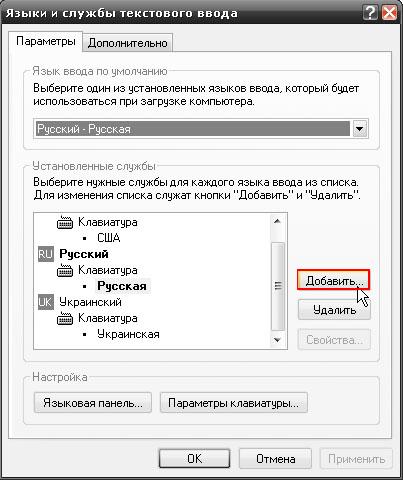
В появившемся окне в выпадающем меню Язык ввода выбираем необходимый язык.
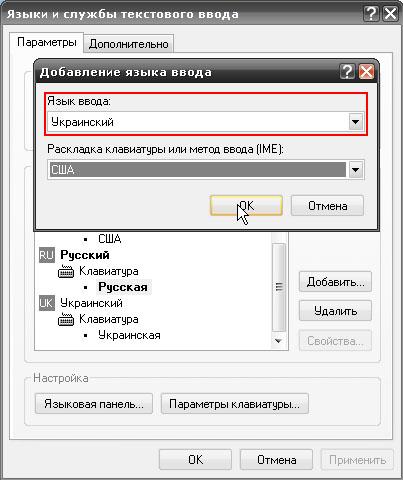
Теперь нажимаем «ОК» в этом окне и в предыдущем. Далее можно печатать и в такой раскладке клавиатуры, переключив ее одним из вышеуказанных способом (Punto Switcher знает не все раскладки, поэтому будьте внимательны).
| Нравится |