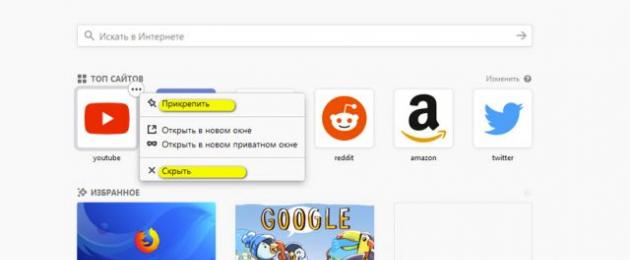Даже самые опытные веб-сёрфингисты порой признаются, что экспресс-панель в Firefox их здорово выручает. Другими словами, сие функциональное изобретение не является признаком дилетантизма, некой палочкой-выручалочкой для пугливых пользователей-новичков, а есть мощный инструмент для быстрого доступа к любимым сайтам. Один клик по иконке - и готово. Вот тебе и ВКонтакте, и Одноклассники и прочие веб-симпатии. И в закладках рыться не нужно, и, чего уж хуже, не нужно полный адрес сайтов набирать в адресной строке Мозила Фаерфокс. Да, и ещё, быстрый запуск в Mozilla экономит драгоценнейшее время юзера. Пусть это и минуты, но всё-таки лучше их потратить на ознакомление с почтой, просмотр фото у друзей на страничках и прочие онлайн-нужды да и интересы.
Эта статья вам даст дельный совет - как сделать, настроить экспресс панель в Firefox исключительно штатными средствами и при помощи аддонов.
Давайте приступим. Обо всём по порядку. Кстати, если вы делаете только первые шаги в освоении браузера и интернет-технологий в целом, то сей ваш статус в ознакомлении с этим материалом не помеха.
Панель по умолчанию
Разработчики эпического Огнелиса, конечно же, знают обо всей интерфейсной мощи экспресс-панели с визуальными закладками. И поэтому интегрировали её в дистрибутив, так сказать, по умолчанию. После установки FF она автоматически появляется в пустых вкладках.
В блоках уже заданы ссылки на популярные в Сети ресурсы: Youtube, Facebook, Twitter и т.д. В процессе пользования здесь отображаются часто посещаемые пользователем сайты. При желании их можно дополнительно настроить. Выполняется эта операция так:
1. Наведите курсор на блок визуальной закладки. Нажмите появившуюся в правом верхнем углу кнопку «…».
2. В открывшемся меню выберите необходимую команду:
- «Прикрепить» - зафиксировать ссылку, во избежание её удаления;
- «Открыть в новом окне» - страничка по ссылке открывается в новом окне веб-обозревателя;
- «… в приватном окне» - загрузить страничку по ссылке в безопасном режиме;
- «Скрыть» - удалить.

Есть и ещё одна настройка для интегрированной панели. Щёлкните кнопку «шестерёнка» на вкладке с закладками. Она находится вверху по правую сторону от блоков с URL.

При помощи опции «Топ сайтов» отключается и включается отображение экспресс-панели. Соответственно, нужно убрать или установить «галочку» в окошке этой строки. А в надстройке «Показать… », размещённой под надписью, задаётся вид - в два ряда или в один.
Аддоны
Нужно сказать, что аддоны для организации экпресс-панели имеют куда больше возможностей, чем встроенный инструмент браузера. Рассмотрим самые популярные решения для Firefox.
Fast Dial
Устанавливается этот аддон, как и все нижеописанные в этой статье, следующим образом:
1. Откройте в браузере официальный ресурс для загрузки приложений для Firefox - https://addons.mozilla.org/ru/firefox/.
2. В поле «Поиск дополнений» (вверху справа) наберите название дополнения - Fast Dial. Кликните в выпавшем списке одноимённую подсказку.

Примечание. Если Вы устанавливаете другой аддон, соответственно, в поиске нужно указывать его название.
3. На открывшейся страничке клацните кнопку «Добавить… ». Подтвердите установку, дождитесь завершения загрузки.

Fast Dial - простейшая в управлении система визуальных закладок во вкладке. По завершении инсталляции кликните по пустому блоку. В настроечном окне введите адрес сайта, миниатюру и ссылку которого хотите видеть в экспресс-панели. В поле «Адрес» введите URL и нажмите «OK».

Если кликнуть правой кнопкой мыши по рабочему пространству Fast Dial, открывается список команд общего значения, а также режимы импортирования и экспортирования сохранённых ссылок. Эти опции позволяют оперативно вернуть ранее созданную коллекцию URL в экспресс-панель.

В окне настроек находятся опции отстройки размера блоков таблицы и их количества (по горизонтали и вертикали), параметры обновления.

Speed Dial
По функциям и дизайну похож на Fast Dial. Сразу же по окончании установки предлагает пользователю задать первоначальные настройки: установка панели на стартовую страницу, добавление кнопки аддона в верхнюю панель FF, запуск в пустых вкладках и др.

Внимание! После включения/отключения настроек не забудьте нажать «OK», чтобы изменения вступили в силу.
Чтобы разместить адрес в блоке таблицы, щёлкните по нему и введите ссылку в строку «Адрес:».

После сохранения загруженное превью странички (её вид) при необходимости можно обновить кнопкой «стрелочка» (она размещена в правом верхнем углу блока).

Весьма удачное решение для тех, кто пользуется FF с экспресс-панелью на различных устройствах. Как только установка аддона будет завершена, вам сразу же будет предложен небольшой пошаговый обзор управления интерфейсом TOP-PAGE. После ознакомления, чтобы перейти к следующему шагу инструкции, кликните «Продолжить».

Для синхронизации ссылок на разных устройствах, создайте профиль. В форме «Регистрация» укажите рабочий e-mail и пароль для входа. Потом нажмите кнопку «Зарегистрироваться».

Сохранение URL в блоке выполняется стандартным способом. Так же, как и в предыдущих аддонах:
- клик по блоку;
- ввод домена;
- клик по кнопке «Добавить».

Название закладки добавляется по желанию - не обязательно.
В меню «Оформление» задаётся фон для панели (варианты «раскраски» в плиточной галерее).

На этом наш обзор завершён. Разумеется, кроме Fast Dial, Speed Dial и TOP-PAGE, есть множество других дополнений для создания экспресс-панели во вкладке. С ними можно ознакомиться на офсайте аддонов для FF. Путём практического опыта и отталкиваясь от поставленных задач, вы наверняка выберите инструмент для быстрого доступа к сайтам, который вам подходит наилучшим образом. В любом случае при помощи этой надстройки закладки на любимые сайты всегда на виду и под рукой, что, несомненно, удобно.
Вы не знаете, как в мозиле настроить экспресс панель? Думаете, что это очень сложно? В действительности все просто, достаточно использовать подробную инструкцию.
Главное достоинство экспресс панели – вам не нужно каждый раз вводить адрес часто посещаемого сайта. Достаточно один раз сохранить его – и заходить на сайт можно будет одним кликом мыши. Если вы не знаете, как устанавливать такую панель в браузере Мозила, читайте данную статью.
Установка экспресс панели
В отличие от Оперы, в Мазиле данная панель не предусмотрена по умолчанию. Потребуется установить специальное дополнение к обозревателю. Сделать это не сложно, к тому же, расширение это бесплатно. А для его скачивания не требуется ничего искать в интернете, это делается через интернет-браузер. Чтобы установить расширение, сделайте следующее:
- Откройте браузер, вы увидите меню стартовой страницы браузера;
- Зайдите в раздел «Инструменты» (расположен он слева вверху);
- Далее нажмите «Дополнения»;
- Затем щелкните по строчке «Получить дополнения»;
- Появится окно с формой поиска, где нужно вписать «Speed Dial», после этого нажмите «Enter»;
- Из предложенного списка выберите нужный вариант;
- Вы увидите кнопку «Установить», нажмите на нее;
- Когда загрузка будет завершена, появится сообщение: «Программа будет установлена после перезапуска браузера». Нажмите «перезапустить сейчас»;
- Когда браузер перезапустится, откроется страница с доступными расширениями. Программы Speed Dial там уже не будет. Нажмите на кнопку «Расширения»;
- Нажмите «Инструменты», затем выберите «Настройки»;
- Затем перейдите к пункту «Основные»;
- В строке «При запуске» выберите «Показать пустую страницу», далее «ОК»;
- Закройте вкладку, а затем браузер;
- Снова запустите обозреватель;
- Теперь вы увидите, что на стартовой странице появилась экспресс панель. На ней расположены пустые ячейки, которые можно заполнить часто открываемыми сайтами.
Заполнение экспресс панели
Чтобы сделать это, выполните следующие шаги:
- Перейдите на часто посещаемый сайт;
- Установите курсор в адресную строку и щелкните по ней один раз левой клавишей мыши. Адрес станет синего цвета;
- На панели инструментов выберите «Правка» и нажмите «Копировать»;
- Затем откройте новую вкладку, появится экспресс-панель;
- Щелкните по ней правой клавишей мыши и выберите «Изменить»;
- Кликните мышкой в поле «Адрес», щелкните там правой клавишей мышки и нажмите «Вставить»;
- Установите галочку у пункта «Создать миниатюру из…»;
- А галочку на пункте «Динамический» уберите;
- В строке «Заголовок» назовите ссылку, как вам удобно, и нажмите «ОК».
Теперь вы увидите, что в экспресс панели в одной из ячеек появилась миниатюра. Если нажать по ней, со страницы будет выполнен переход на сайт.
Если нужно будет удалить изображение в мозиле, щелкните по нему правой кнопкой мыши и выберите «Очистить». Если нужно будет изменить адрес ссылки или поменять ее название, выберите «Изменить».
Включение панели инструментов
Если вы работаете в Мозиле, у вас также может возникнуть необходимость в активации панели инструментов. Чтобы выполнить эту операцию, сделайте следующее:
Если во время запуска обозревателя вы не обнаруживаете окна программы, значит, активирован полноэкранный режим. Для выхода из него щелкните по функциональной клавише «F11». Можно сделать и по-другому:
Вообще, почти все панели появляются вверху браузера, но не все. Панель дополнений расположена внизу.
- Наведите курсор к верхней части окна и оставьте его в таком положении ненадолго – должна появиться панелька;
- Кликните по ней и нажмите на пункт «Выйти из полноэкранного режима»;
- Если окошко не исчезает, а на экране расположены только вкладки интернет-адресов, наведите курсор мыши на ту часть панельки, где нет вкладок и щелкните по ней правой клавишей мыши. В открывшемся меню выберите те панели, которые должны отображаться в обозревателе.
Кнопка «Яндекс.Бара»
Отдельно стоит сказать о расширении «Яндекс.Бар» в мазиле. С его помощью можно настроить окно браузера в соответствии со своими потребностями. Если приложение скачано и установлено, включить активацию его кнопки на панели можно так же, как было описано выше. Если расширение установлено, но вы не видите кнопки, сделайте следующее:
- В разделе «Инструменты» выберите «Дополнения», откроется вкладка;
- На ней откройте меню «Расширения» и найдите строчку «Яндекс.Бар»;
- Нажмите «Включить»;
- Выполните перезапуск браузера.
Теперь кнопка «Яндекс.Бара» появится на панели.
Затем вы можете настроить панель «Бара»
Щелкните пункт «Открыть». В новом диалоговом окне можно выбрать кнопки, которые вы желаете добавить. Эти кнопки расположены слева. А справа находятся функции, которые уже добавлены на панель инструментов.
Современный браузер предлагает массу возможностей для удобной работы. Если вы только что установили интернет-обозреватель, посмотрите, какие возможности в нем доступны. Откройте меню в мозиле, изучите функции, выберите то, что вам нужно, что можно сделать. Иногда юзеры даже не знают, что на выполнение некоторых действий (которые у них занимают много времени) может уходить пара секунд (иногда и просто нужно щелкнуть клавишей мыши). В стандартных настройках часто нет очень полезных функций, многие из них активируются дополнительно.
Изменение масштаба в Мозиле
Если вы настраиваете экспресс панель в данном браузере, то у вас может возникнуть необходимость настроить масштаб. Дело в том, что в данном обозревателе нет окна, которое бы отвечало за масштаб. Если вас не устраивает размер отображаемой странички, выполните следующие действия:
- Откройте на панели управления раздел «Вид»;
- Перейдите на вкладку «Масштаб»;
- Из открывшегося списка можно будет выбрать, в каком направлении изменить масштаб. Чтобы увеличить – нажмите «CTRL+», чтобы уменьшить – «CTRL-». Имеется и сочетание клавиш «CTRL+0» - чтобы установить масштаб на исходные параметры.
Настроив экспресс панель в мазиле, и разместив на панели инструментов необходимые кнопки, вы оптимизируете процесс использования браузера и сделаете его максимально продуктивным для себя.
Яндекс Элементы (экспресс-панель яндекс) – это набор дополнений к интернет-обозревателю, которые существенно упрощают работу со всеми службами компании.
Затем потребуется кликнуть по кнопке «Установить». Система безопасности обозревателя предупредит о заблокированном запросе, на котором потребуется кликнуть «Разрешить».
В других браузерах этого может не произойти, а загрузка начнется сразу после клика по кнопке.

После этого появится окно с предупреждением об установке дополнений. В ней будет перечень устанавливаемых расширений.
В нашем случае это «Элементы Яндекса» и «визуальные закладки». В этом окне понадобится кликнуть «Установить сейчас».
В сообщении будет предупреждение о том, что злонамеренные программы могут нанести вред компьютеру или послужить средством для кражи личных данных.

После скачивания и применения приложений потребуется перезапустить браузер . Для этого появится окно с уведомлением и кнопкой «Перезапустить сейчас», которую и понадобится нажать.

Браузер закроется, спустя несколько секунд, придет просто сообщение,в нем будет сказано, что расширения успешно установлены.
После нажатия «Продолжить», спустя несколько секунд, обозреватель загрузится с готовыми расширениями.

Обратите внимание! Стартовая страница заметно изменилась, в панель справа от адресной строки добавились иконки расширений от Яндекс: «Почта », «Погода» и «Диск». Вместе с ними добавляется и незаметное на панели инструментов – «Яндекс.Перевод», которое работает в фоновом режиме и проявляется только в контекстном меню по правому клику на выделенном слове.

Новая стартовая страница предоставляет на порядок больше возможностей, нежели прежняя панель визуальных закладок:
- Для использования приложений «Яндекс.Почта» и «Яндекс.Диск» понадобится войти в свою учетную запись на почтовом сервисе «Яндекс».
- Кнопка для быстрого доступа к последним закрытым вкладкам.
- Открытие менеджера загрузок обозревателя.
- Кнопка для вызова менеджера закладок.
- Вызов окна для работы с историей просмотренных страниц.
Кроме этого, имеется возможность добавления новой закладки. Для этого понадобится кликнуть по кнопке, расположенной в нижней правой части страницы.
Максимальное количество закладок на странице ограничивается двумя с половиной десятками.
Возможности объединять закладки в папки не предусмотрено.

Это действие откроет форму добавления закладки.
Новый адрес можно как ввести в специальную строку, так и выбрать из наиболее часто просматриваемых или недавно посещенных страниц.
Настройка визуальных закладок
Чтобы настроить экспресс-панель наилучшим образом, потребуется кликнуть «Настройка» в правом нижнем углу страницы.

Затем потребуется кликнуть «Другие параметры» чтобы открыть форму с более подробными настройками.

- Этот «ползунок» позволяет менять количество закладок от одной до 25.
- Здесь пользователь выбирает фоновое изображение. Кнопка 2а позволяет загрузить собственное изображение.
- В выпадающем меню можно выбрать тип отображения сайтов в закладках. Доступно отображение логотипа и заголовка, логотипа и скриншота главной страницы или только скриншота.
- Чекбоксы этого блока позволяют: включить/отключить строку поиска, панель закладок, отправление статистики и контекстные предложения.
- Кнопка, которая позволяет сделать панель визуальных закладок домашней страницей.
Дополнительные возможности
Наряду с панелью визуальных закладок Яндекс.Элементы предоставляют в распоряжение пользователя несколько полезных служб, выполненных в виде расширения для обозревателя.
С их помощью можно быстро просматривать почтовый ящик и содержимое облачного хранилища, следить за погодой и переводить текст с иностранных языков прямо в браузере.
Яндекс.Почта

Позволяет открывать входящие письма с панели инструментов браузера.
Для отправки электронных писем или других действий, дополнение перенаправляет пользователя на страницу почтового сервиса.
Для использования необходимо выполнить вход в собственный аккаунт Яндекс.
Яндекс.Погода

По нажатии на иконку сервиса отображается прогноз погоды на текущие сутки по региону.
Предоставляется информации об облачности, влажности, направлению ветра, давлении и температурных колебаниях в течение дня.
Для получения прогноза на ближайшие десять суток пользователь перенаправляется на страницу службы.
Яндекс.Диск

Это расширение предоставляет все, хранящиеся в облаке файлы в виде списка.
Каждый из файлов можно скачать, а также возможна отправка ссылки для того, чтобы скачивать файлы с Яндекс Диска.

Яндекс.Перевод

Эта функция позволяет переводить иностранные слова прямо на странице. Для этого необходимо выбелить интересующее слово и совершить правый клик по нему.
В выпадающем меню будет пункт «Найти перевод».
Клик по нему перенаправит пользователя на страницу Яндекс.Словаря с исчерпывающим переводом.
Из этого же меню можно отправить выделенный текст посредством электронной почты или совершить поиск.
Удаление экспресс-панели Яндекс
Если возникла необходимость вместоэкспресс-панель яндекс восстановитьстандартное меню визуальных закладок, потребуется открыть менеджер приложений и расширений обозревателя.
В FireFox это происходит из меню параметров, что сверху в правом углу окна обозревателя.
Нам нужен блок «Дополнения».

Клик по пиктограмме дополнение направит пользователя на страницу с настройками расширений и плагинов.

В пункте «Расширения», помимо прочих, будут «Визуальные закладки» и «Элементы Яндекса». Напротив них будут кнопки «Удалить».
После удаления браузер перезапуститься и стартовая страница приобретет свой первоначальный вид.
Установка элементов yandex
Экспресс панель Яндекс: установка, настройка, удаление - полное руководство
Opera обладает рядом особенностей, главной из которых является Экспресс Панель. На главном экране отображаются три основных раздела – «Экспресс Панель», «Копилка» и «Рекомендации» (рисунок 1). Раздел «Копилка» — это довольно удобная система, которая содержит ваши закладки. Браузер Опера давно нуждался в хорошем инструменте для закладок и наконец-то это свершилось.
Кроме этого разработчики порадовали своих пользователей такой интересной функцией как «Рекомендации». Нажав на соответствующую кнопку «Рекомендации» Вы можете просмотреть наиболее важные новости и другую информацию, которая будет подобрана с учетом Ваших предпочтений. Разработчикам нужно отдать должное, ведь подобной системой вкладок может похвастаться далеко не каждый браузер.
Рисунок 1 – Разделы главного экрана
Обозреватель содержит большое число инструментов для настройки вкладок, а также Вы можете установить дополнительные расширения для усовершенствования Экспресс Панели. В последнее время Опера набирает все большей популярности и обходит своих конкурентов благодаря полюбившейся всем Экспресс Панели и использованию современного движка WebKit.
Теперь рассмотрим, как происходит настройка вкладок в браузере Opera. Вкладки настраиваются непосредственно на странице настроек. Чтобы попасть на нее необходимо нажать на значок «Opera» в верхнем углу слева и в отобразившемся меню нажать на строку «Настройки» (рисунок 2). Также вместо этого Вы можете воспользоваться сочетанием клавиш Alt + P.

Рисунок 2 –Настройка Экспресс Панели
В открывшемся окне в меню слева необходимо выбрать пункт «Браузер» (Рисунок 3). В открывшемся окне Вы можете настроить внешний вид и основные функции начальной страницы, например, метод запуска, язык или поисковую систему. Также присутствуют настройки, которые, казалось бы, не влияют на то, как выглядит начальная страница, однако на самом деле они сказываются на поведении Экспресс Панели.

Рисунок 3 – Вкладка «Браузер»
Также Опера обладает инструментом для изменения стилей начальной страницы и обозревателя в целом. Чтобы им воспользоваться необходимо нажать на иконку «Opera» в верхнем углу слева и в открывшемся меню кликнуть по строке «Темы оформления» (рисунок 4). В появившемся окне Вы можете применить любой приглянувшийся стиль (рисунок 5). Как видите, настраивается страница Экспресс Панели по вкусу и предпочтениям любого пользователя.

Рисунок 4 – Настройка Экспресс Панели

Рисунок 5 – Темы оформления
К тому же с официального сайта Опра Вы можете скачать множество расширений для Экспресс Панели. Необходимо перейти по ссылке https://addons.opera.com/ru/extensions/ , нажать на пункт «Экспресс-панель» и выбрать необходимое дополнение (рисунок 6).

Рисунок 6 – Дополнения Опера
Экспресс панель в браузере Opera сделает максимально приятным Ваше пребывание в интернете и добавит в Вашу жизнь новых красок.
Не секрет, что в любой индустрии, автомобильной или компьютерной, на сегодняшний день огромная конкуренция. Ведь от количества потребителей напрямую зависит прибыль производителя. Только высокотехнологичные и многофункциональные программные продукты, которые не только идут в ногу со временем, но и во многом опережают действительность, могут привлечь внимание широкого круга пользователей. Такой браузер как Опера установлен на большинстве личных компьютеров юзеров всего мира. Простой и понятный интерфейс бесплатного приложения привлекает потребителей. Немаловажным является и тот факт, что функционал программы постоянно претерпевает модернизацию - его всё время дорабатывают и обновляют.
Немаловажным среди прочих новых опций браузера является экспресс-панель. Сложно переоценить удобство и достоинства страницы, на которой хранятся ссылки всех важных для пользователя сайтов. Возможность не набирать адреса сайтов вручную и иметь к ним доступ всего лишь в один клик упрощает жизнь любого юзера. Поэтому многие пользователи испытывают ощутимые неудобства, когда не знают, как восстановить вкладки после их случайного отключения.
На самом деле восстановить экспресс-панель в Опере достаточно просто , следует только придерживаться нескольких правил. Выполняя последовательно все нижеперечисленные действия, попавший в неловкую ситуацию пользователь ПК сможет быстро вернуть все вкладки на своё место.
Чаще всего люди сталкиваются с внезапным и «мистическим» исчезновением, когда после загрузки браузера на экране монитора появляется не привычная экспресс-панель приложения Опера, а стартовая страничка стороннего веб-ресурса. В большинстве случаев, как показывает практика, это результат действия сознательных, а порою даже неосознанных действий юзеров, которые в какой-то момент решили самостоятельно изменить или приспособить под себя настройки приложения. Любой человек, который столкнулся с подобной проблемой, естественно, желает быстро восстановить вкладки, чтобы дальнейшая работа за компьютером была максимально удобной и рациональной.
Стоит отметить, что подобный «подарок» могут также преподнести различные вирусы и приложения, которые все время бродят на просторах интернета и норовят испортить жизнь всем обитателям всемирной сети. Однако, не столь важно по каким причинам произошёл сбой и исчезла экспресс-панель, ведь перед пользователем стоит весьма важная задача - быстро вернуть все вкладки на свои положенные места.
Пошаговая инструкция восстановления
Итак, если юзер ещё не пользуется браузером Opera, он может на официальном сайте создателя программного приложения скачать файл установки и сохранить его у себя на компьютере. После запуска скачанного файла откроется диалоговое окно, а спустя несколько шагов любой начинающий потребитель сможет установить себе приложение.

В случае, когда Опера уже установлена и необходимо восстановить лишь её экспресс-панель, после запуска браузера следует войти в настройки. Сохранить потерянные вкладки поможет большая бело-красная кнопка, расположенная в левом верхнем углу приложения. В ниспадающем списке следует найти пункт «Настройки».
Следующий шаг - определение этого местоположения. Пользователю нужно проверить раздел, в котором он сейчас находится, и переключиться на вкладку «Браузер».
Открывшееся меню содержит перечень действий, которые выполняет система, а во втором списке «При запуске» следует установить «Открыть начальную страницу».
Следующее действие - перезапуск приложения. Во вновь открывшейся Opera в качестве стартовой страницы должна открыться экспресс-панель.
Возвращение содержимого
Если на компьютере установлена не последняя, а более старая версия браузера (в частности, до 12 выпуска), необходимо предварительно сохранить файл speeddial.ini, расположенный на диске С: в папке Users по адресу AppData\Roaming\Opera\Opera. Если удалось сохранить этот документ, то все вкладки с содержимыми ссылками будут восстановлены легко и просто.