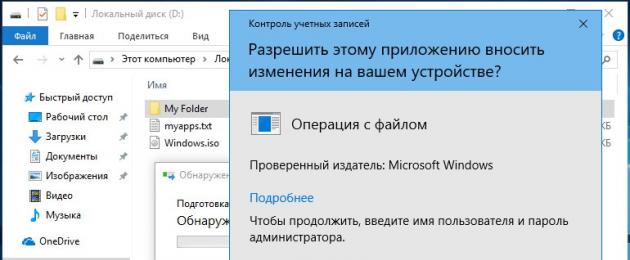Для обеспечения возможности каталогизации данных в Windows, равно как и в других операционных системах, применяется древовидная структура, представляющая собой набор вложенных друг в друга специальных файловых объектов-контейнеров, именуемых папками. В Windows папки могут быть системными, хранящими в себе файлы самой операционной системы, могут быть пользовательскими и программными, то есть теми, которые создаются сторонними приложениями.
Как правило, с папками второго типа пользователь может делать все что угодно, немало полномочий он имеет и при работе с программными каталогами, например, он может вручную удалить оставшуюся на диске после деинсталляции приложения папку, но бывают такие случаи, когда папку не удается удалить обычным способом. Причин тому может быть несколько. Чаще всего это случается из-за отсутствия у пользователя необходимых прав доступа, также директория может быть удерживаема каким-нибудь процессом, может иметь некорректное имя, слишком длинный путь и т.д.
Папка не удаляется из-за отсутствия разрешения администратора
Давайте рассмотрим, как удалить папку, если действие просит разрешение от администратора. С этой проблемой чаще всего приходится сталкиваться пользователям, работающим под обычной или гостевой учетной записью, но подобное возможно и тогда, когда вы и сами являетесь администратором компьютера.
В первом случае для удаления папки вам придется ввести пароль учетной записи владельца ПК, так как система будет его у вас постоянно запрашивать, либо воспользоваться универсальным способом, о котором будет сказано в конце статьи.

А вот что делать, если папка не удаляется при работе под учетной записью администратора?

Причина может заключаться в том, что вы либо не являетесь ее владельцем, либо не имеете соответствующих прав доступа. Откройте свойства папки, переключитесь на вкладку «Безопасность» и нажмите в открывшемся окошке кнопку «Дополнительно».


В новом окне, напротив строки «Владелец» кликните по ссылке «Изменить».

В следующем окошке нажмите кнопку «Дополнительно». Откроется еще одно окно.

Тип объекта в нем оставьте «Пользователь», далее нажмите кнопку «Поиск» и выберите в появившемся внизу списке пользователя, которого хотите сделать владельцем каталога.

Нажмите «OK» и еще раз «OK».

После того как владелец будет заменен, отметьте птичкой пункт «Заменить владельца подконтейнеров и объектов» и сохраните настройки.

Далее вам нужно будет предоставить новому владельцу полные права доступа к папке. Нажмите в окошке свойств «Изменить», выделите в окне изменения разрешений нужного пользователя, предоставьте ему полные права доступа и сохраните настройки.

После этого папка должна легко удалиться.
Примечание: аналогичным образом удаляются папки, владельцем которых является системная служба . Сначала производится замена владельца папки, затем ему предоставляются (при необходимости) полные права и папка удаляется.
Папка используется другой программой
Как и любой другой объект файловой системы, каталог может не удаляться по причине использования его каким-нибудь процессом. Как удалить папку в таком случае? Первое, что нужно постараться сделать, это определить удерживающий процесс, второе – завершить его в принудительном режиме, используя Диспетчер задач или иную специализированную утилиту. В большинстве подобных случаев, когда не удаляется папка, Windows пишет, что она используется другой программой, причем имя этой программы обычно указывается в окошке с сообщением.

Но может быть и так, что имя программы не будет фигурировать. В такой ситуации здорово может выручить утилита Process Explorer , входящая в комплект инструментов администрирования Sysinternals. Запустите утилиту (она портативна), выберите в главном меню Find – Find Handle or DLL .

Введите в поле «Handle or DLL substring» имя удерживаемой папки и нажмите «Search». Через пару секунд вы получите имя процесса, его PID в Диспетчере задач и полный путь к используемому процессом объекту.

Кстати, с помощью утилиты процесс можно завершить, а затем удалить и саму папку.
Система пишет, что ей не удалось найти этот элемент
Среди «неудаляемых» папок есть особая группа, которая относится к так называемым объектам-призракам. Сложность здесь кроется в том, что выявить причину появления такого объекта не всегда удается. Это может быть некорректное (длинное или зарезервированное) имя, действие вредоносной программы, блокировка его другим процессом или повреждение файловой системы. Как проверить, имеет ли место блокировка процессом, мы уже знаем, теперь попробуем разобраться, что делать, если не удаляется папка с рабочего стола с сообщением «не удалось найти этот элемент».

Если папка имеет системное зарезервированное имя, например, COM или PRN, удалить ее можно с помощью командной строки. Запустите консоль CMD от имени администратора и выполните в ней такого вида команду:
rd //./Диск:/полный путь к папке

Чтобы удалить «неудаляемую» папку со слишком длинным именем, сначала необходимо узнать ее короткое имя-псевдоним. Делается это опять же с помощью командной строки. Командой cd /d {путь} перейдите в родительский каталог с проблемной директорией и выведете имена всех содержащихся в ней объектов с помощью команды dir /x /n .

Примечание: если папка находится на диске С, ключ /d в команде перехода использовать не нужно.
В нашем примере папка с именем, состоящем из множества точек, имеет короткое имя 782F~1 . Зная псевдоним, можем спокойно ее удалить:
rd C:/Users/компик/Desktop/782F~1

Отдельного внимание заслуживает случай, когда папка не удаляется не потому, что имеет неверное имя или удерживается системным процессом, а потому что ее просто не существует, на что может указывать отсутствие объекта в списке командной строки или файловом менеджере LiveCD. Это может говорить о повреждении файловой системы, следовательно, прежде чем предпринимать далее какие-либо действия, диск необходимо проверить на предмет ошибок командой CHKDSK .
Действие вирусов
Менее вероятно, но создать подобную проблему способны проникшие в систему вирусы. На их действие может указывать постоянное автоматическое пересоздание папки после ее удаления с помощью LiveCD или специальных утилит, а также наличие в самой папке подозрительных скрытых файлов, исполняемых или конфигурационных. Решение проблемы в таких случаях стандартное - полная проверка компьютера как минимум двумя антивирусными сканерами, производимая желательно в автономном режиме до загрузки операционной системы.
Неверные атрибуты
Еще одна возможная причина, по которой не удаляется папка – установленные для нее атрибуты системный и только для чтения. Проверить наличие таких «удерживающих» атрибутов несложно, достаточно в командной строке выполнить команду attrib [полный путь к папке]. Наличие ключей S или R будет указывать, что папка является доступной только для чтения или системной. Чтобы разблокировать директорию, выполните в запущенной от имени администратора командной строке такую команду:
attrib -r -s D:/Private /d /s

В данном примере мы сняли атрибуты «Только для чтения» и «Скрытый» для каталога Private в корне диска D. После изменения атрибутов папку можно будет удалить.
Если не удаляется папка с рабочего стола или любого другого расположения, можно попробовать воспользоваться бесплатной утилитой Unlocker. Этот легкий и крайне простой в использовании инструмент позволяет удалять заблокированные системными и сторонними процессами файлы и папки, также он может пригодиться при удалении объектов, требующих более высокие права доступа, чем права локального администратора, неполадках при совместном использовании файлов и папок, а также других ошибках.
Как удалить папку в Windows 7/10 с помощью Unlocker? Очень просто. В процессе инсталляции утилита встраивается в контекстное меню Проводника, так что для удаления объекта вам достаточно кликнуть по нему ПКМ и выбрать в меню опцию «Unlocker». Если объект не будет удален сразу, появится окошко, в котором вы можете выбрать необходимое действие, такое как удаление, переименование и перемещение. Если файл или папка блокируются системным процессом, который нельзя закрыть немедленно, утилита предложит удалить объект в процессе перезагрузки компьютера.

Выше мы разобрались, почему может не удаляться папка с компьютера, а заодно рассмотрели основные способы решения проблемы. В завершение мы предлагаем рассмотреть еще один способ удаления заблокированных папок. Главное его достоинство заключается в универсальности, так как он позволяет получать практически неограниченный доступ к файловой системе компьютера. Для дела вам понадобится любой LiveCD на базе Linux или WinPE со встроенным файловым менеджером. Выставив в BIOS соответствующие приоритеты, загрузитесь с такого диска, найдите с помощью встроенного Проводника заблокированный объект и удалите его.

Каждый пользователь компьютера стремится сохранять внутренний или внешний жесткий диск в чистоте, своевременно удаляя папки с бесполезными файлами или программами. Согласно рекомендациям Microsoft, на операционной системе Windows удалять лишние приложения нужно через встроенную утилиту для установки/удаления программ, но не все из установленных на компьютере приложений отображаются в ней.
В большинстве случаев удаление программы или других файлов в папке не вызывает проблем. Достаточно нажать на папку правой кнопкой мыши, выбрать пункт «Удалить» и подтвердить свое решение. Но не всегда удаление папки проходит гладко, и система может предупредить, что неспособна выполнить операцию из-за использования файлов папки в данный момент. Предлагаем рассмотреть несколько способов, как удалить папку, которая не удаляется в операционной системе Windows.
Перезагрузка компьютера
Самый очевидный и простой способ решения проблемы с папкой, которая не удаляется, это перезагрузка компьютера. Чаще всего ошибка с удалением папки возникает по причине использования файлов, которые находятся в ней. Например, запустив изображение из папки с картинками, удалить ее не получится до тех пор, пока программа, использующая изображение, не перестанет к нему обращаться.

Если после закрытия всех программ, которые могли использовать файлы из удаляемой папки, результат остался прежним и система сообщает о невозможности удаления, легче всего будет перезагрузить компьютер, тем самым сбросив все обращения к файлам.
Закрытие программ, использующих файлы из папки
Если после перезагрузки компьютера продолжает возникать проблема, при которой папку не удается удалить, нужно понять, какой из файлов, находящихся в ней, в данный момент использует система. Вероятнее всего в папке содержится приложение, которое автоматически запускается после перезагрузки компьютера, тем самым оно становится используемым и не может быть удалено.
Например: Программа PicPick по умолчанию автоматически запускается одновременно с операционной системой. Если данная опция в приложении не отключена, то после перезагрузки компьютера удалить папку, в которой находится PicPick, не получится. Потребуется сперва закрыть приложение, а после приступать к его удалению.

Когда приложение не отображается, но при попытке удалить папку с ним все равно возникают ошибки, нужно завершить работу программы при помощи «Диспетчера задач». Для этого нажмите Ctrl+Alt+Del и запустите «Диспетчер задач». Далее перейдите в расширенный режим просмотра запущенных приложений и выберите графу «Процессы». Найдите в списке процессов тот, который может исполняться из папки, попытка удалить которую производится. Завершите этот процесс, после чего попытайтесь вновь стереть папку.
Проверка на вирусы
Виной многих проблем в работе компьютера являются вирусы. Они могут скрытно проникнуть в определенную папку и находиться в ней, в результате чего у пользователя будут возникать проблемы при попытке ее удалить.

Чтобы убедиться в отсутствии в папке вирусов, нужно установить на компьютер антивирус. Далее нажмите на папку правой кнопкой мыши и выберите в выпадающем меню пункт, связанный со сканированием папки при помощи антивируса. Если во время сканирования проблемы не будут найдены, значит, ошибка связана не с вирусами.
Форматирование диска с папкой
Часто проблема, при которой пользователь не может удалить папку, возникает с внешними жесткими дисками или флеш-накопителями. Если не получается удалить папку с внешнего накопителя, можно просто его отформатировать.

Предварительно перенесите на другой накопитель файлы с внешнего жесткого диска или флешки, которые могут пригодиться в будущем. После этого можно приступать к форматированию хранителя информации, по результатам которого с него будет все удалено. Для того чтобы отформатировать внешний жесткий диск или флешку, нажмите на него правой кнопкой мыши в списке выбора дисков и кликните на соответствующий пункт. Рекомендуется выполнять полное форматирование (а не быстрое), чтобы полностью «обнулить» хранитель информации.
Использование специальных программ
Для устранения проблемы, при которой не удается удалить папку, выпущено сразу несколько приложений, способных помочь справиться с данной задачей. Действенной программой можно назвать Unlocker, которая распространяется бесплатно через интернет на сайте разработчиков.
Программа работает очень просто – она анализирует компьютер и отыскивает процессы, которые используют файлы из папки. Когда они найдены, приложение предлагает их закрыть, после чего проблем с удалением папки возникать не должно. Пользоваться приложением Unlocker нужно следующим образом:

Стоит обратить внимание, что удаление папки может быть невозможно не только из-за использования файлов, расположенных в ней, но и по причине ограничения доступа. Если к папке одновременно настроен доступ с нескольких компьютеров, системный администратор может сохранить права на удаление или изменений файлов в папке только для себя. Таким образом, с других компьютеров информацию из папки можно будет только просматривать, но не стирать.
На Windows любых версий (XP, 7, 8, 10) часто возникает проблема, когда файл или папка с заблокированным файлом не удаляется. Выскакивает сообщение, что файл занят другим процессом или открыт в какой-то программе, либо нужно спросить разрешения у кого-то.
Есть несколько способов удалить файл, который не удаляется, не переименовывается и не перемещается. Это делается без дополнительного софта, с помощью бесплатной программы Unlocker, с загрузочной флешки или диска LiveCD, либо программой DeadLock.
При удалении заблокированных файлов и папок будьте внимательны, это может быть часть операционной системы. Без них Windows перестанет загружаться.
Почему не удаляется?
- Файл открыт в другой программе. Завершите все лишние процессы и попробуйте еще раз. Иногда помогает перезагрузка компьютера.
- Недостаточно прав на удаление. Например, этот файл создавал другой пользователь или администратор компьютера убрал права на удаление.
Исключения
Описанные в статье способы помогут не всегда:
- pagefile.sys и swapfile.sys - для удаления отключите файл подкачки.
- hiberfil.sys - удаляется при отключении режима гибернации.
- Если появляется сообщение об отказе в доступе. Нужно стать владельцем файла или папки. Проще всего сделать программой TakeOwnershipPro.
- Если появляется сообщение о запросе разрешения у TrustedInstaller. Это защита от удаления системных компонентов.
- Windows.old - папка со старой версией операционной системы. Удаляется через «Свойства» локального диска С. На вкладке Общие есть кнопка «Очистка». Откроется окошко, в котором выберите «Очистить системные файлы». После завершения анализа в списке в этом окне появится пункт «Предыдущие установки Windows». Ставим галочку на этом пункте и жмём ОК.
Удаляем файл вручную
Сообщение: Файл уже используется, закройте и повторите попытку.Если файл не хочет удаляться, в сообщении с ошибкой обычно написано, какой процесс заблокировал его. Это может быть explorer.exe или любая программа, в которой он открыт. Если закрыть эту программу, файл удалится.

Если файл занят процессом explorer.exe
- Перед завершением задачи откройте командную строку от имени администратора. Она находится в «Пуске - Все программы - Стандартные». Правой кнопкой нажмите на Командную строку и выберите запуск от администратора.
- Снимите задачу explorer.exe в диспетчере задач и пропишите в командной строке del полный_путьу/имя.расширение.
- Путь не обязательно прописывать вручную. Нажмите правой кнопкой мыши на нужном файле с зажатым Shift - Копировать как путь, и вставить его в командную строку через контекстное меню правой кнопкой мыши.
- Теперь заново запустите explorer.exe. В диспетчере задач нажмите «Файл - Новая задача - explorer.exe».
Используем загрузочную флешку или диск
Если у вас есть загрузочная флешка или диск LiveCD, либо диск восстановления Windows, запустите их и спокойно удалите файл стандартным методом или через командную строку.
Будьте внимательны, иногда при входе через загрузочный диск локальные диски имеют другие буквы. Чтобы посмотреть список папок на диске С пропишите в командной строке dir c: .
Если использовать загрузочную флешку или диск установки Windows, консоль открывается в любой момент после этапа выбора языка, сочетанием клавиш Shift + F10 .
Также можно выбрать режим восстановления системы, который будет предложен перед началом установки ОС.
Команда для удаления через консоль: del полный_путь_к_файлу.
Используем DeadLock
Бесплатная программа DeadLock позволяет удалить заблокированный файл и изменить владельца. Скачать с официального сайта: https://codedead.com/?page_id=822 .
Через меню File добавляете проблемный файл в программу. Правым кликом нажимаем на него в списке - разблокируем (Unlock) и удаляем (Remove).

Используем Unlocker
Самая простая и популярная программа, но сейчас даже на официальном сайте отображается предупреждение о нежелательном ПО. Вместе с программой может идти еще какая-то вирусня или реклама, поэтому используйте на свой страх и риск. Сначала попробуйте способы выше. Сайт: http://www.emptyloop.com/unlocker/.
После установки в контекстном меню появится новый пункт, который так и называется - Unlocker. После нажатия на кнопку программа завершит мешающие процесс и файл разблокируется.

Если хотите удалить папку, сначала удалите все её содержимое.
Через командную строку
Был такой случай, что файл не хотел удаляться никаким из способов. Размер был 0 байт, название написано русскими буквами (не поддерживается в старых версиях MS-DOS), стоял атрибут Read-only и атрибут А (только чтение и пополнение содержимого). Помогла командная строка.

На этом пока всё. Если знаете более простые и действенные способы, напишите их в комментариях. Какой способ помог вам?
Бывает такое, что Вам просто необходимо удалить папку или файл, а Windows Вам не дает этого сделать и пишет о ошибках вида "данный процесс занят" или "папка не пуста" или ещё что. Может Вы нашли какую то папку или файл который Вам "не понравился" и хотите его удалить. Может Вы точно знаете что это "ненужный хлам" который только место занимает, а Windows ругается и не разрешает. В общем не столько важно Почему нельзя удалить , сколько Как удалить и в этой статье Вы найдете ответы на этот вопрос.
Чаще всего такие ситуации бывают из-за того, что удаляемые файлы заняты другими программами. Но бывает и так, что удалить файл невозможно даже после закрытия всех приложений, которые могут использовать этот файл. Например, файл или папка могут стать заблокированными вследствии неправильных действий пользователя и удалить их не получается никак. Эти папки (файлы) остаются "висеть" на жёстком диске, занимают место, не открываются и не удаляются.
Файл может не удалятся в следствие сбоя, произошедшего в процессе его записи или перезаписи. Если вы прервали процесс записи, то файл сохранен не полностью в результате чего остались недействительные записи в файловой системе. А наша любимая Винда не зная как с ним обращаться просто напросто закрывает к нему доступ, типа в целях безопасности.
Итак, начнем танцы с бубном!
Почему не удаляется файл?
1) Файл был заблокирован антивирусной программой . Часто это происходит когда антивирус помещает файл на карантин. Или антивирус обнаружил вредоносную программу, но лечение было отложено (ждет обновления своих баз). В этом случае, для того чтобы избежать заражения компьютера пользователю блокируется доступ к этому файлу. Проверьте карантин антивирусной программы и удалите файл средствами самого антивируса, или отключите антивирус и удалите файл вручную.
2) Файл используется другой программой . Подумайте, какие программы могут использовать данный файл. Закройте их и попробуйте удалить файл еще раз. Если это не помогло, с помощью Диспетчера задач проверьте список процессов, возможно, программа все еще работает.
3) Для удаления файла необходимы права администратора . Если Вы работаете под учетной записью пользователя повторно войдите в систему как администратор и попробуйте удалить файл.
4) Файл используется другим пользователем по локальной сети . Подождите и попробуйте удалить файл позже.
5) Файл используется системой . Попробуйте удалить файл после перезагрузки компьютера или в безопасном режиме.
6) Устройство защищено от записи . Например, SD карты памяти и некоторые USB флешки имеют специальный переключатель для блокировки устройства.
Способов удаления существует несколько, я начну с самых простых и действенных и постепенно буду переходить к более сложным.
1. Способ:
Перезагрузиться
У нас, программистов, есть такая поговорка - "7 бед - один ресет". Что означает можете додумать сами
Но смысл способа в том, что Вам нужно перезагрузить компьютер и попробовать удалить файл/папку снова.
2. Способ:
Безопасный режим
Вам нужно войти в систему в безопасном режиме.
Какое достоинство загрузки системы в безопасном режиме? Все дело в том, что Windows не подгружает свои библиотеки на выполнение диалогов. Проще выражаясь - если у Вас на компьютере есть вирус (а это не исключено), то в данном, безопасном режиме он не будет выполнять ни каких действий. В этом режиме нет ничего лишнего, только чистая ОСь и человек.
Для того, чтобы зайти в этот режим, нужно при включении компьютера и после загрузки биоса (а вообще можете с самого начала загрузки "черного экрана") интенсивно нажимать не переставая на клавишу F8 (не нужно нажать и держать!!!). Появится черный экран, в котором Вам нужно с помощью клавиш на клавиатуре выбрать Дополнительные варианты загрузки, а там уже Безопасный режим (ну или просто Безопасный режим не нужно выбирать всякие там С поддержкой командной строки и прочее. И так сойдет) и нажимаем Enter. Если Вы всё сделали правильно, то система загрузится и в правом нижнем углу будет надпись Безопасний режим (она может ещё вообще по всем углам быть). Не пугайтесь черному экрану который появится) без обоев и красоты.
Теперь необходимо найти файл который Вы просто так не могли удалить и попробовать его удалить. В любом случае (получилось или нет) перезагрузитесь.
3. Способ:
Через программу Unlocker
Вот именно для таких целей, добрые дяденьки написали такую прогу, под названием Unlocker . Это очень маленькая, бесплатная программа для разблокировки файлов, запущенных в Windows. Эта утилита позволяет закрывать открытые блокираторы файлов, тем самым давая возможность осуществлять над этими файлами дальнейшие действия. Т.е. программа показывает все процессы, блокирующие файл (папку) и может удалить его, несмотря на все блокираторы.
Кроме этого программа позволяет переименовывать файлы и их расширения или перемещать заблокированный файл в другое место. Это тоже очень удобно, т.к. Windows не всегда позволяет сделать это быстро и спокойно.
При установке НЕ соглашайтесь на предложенный тулбар (ну или он Вам прям так необходим, то жмите Далее) и снимите галочку с Install Babylon Toolbar - RECOMMENDED . А в остальном установка обычная - везде Далее Принимаю Установить и все дела)

Просто щёлкайте ПКМ по файлу, который не удаляется (не перемещается / не переименовывается) обычным способом и выбирайте в меню значок программы. Должно появится такое окошко, в котором выбираете из списка Удалить и жмете кнопку ОК .

Если файл или папка блокированы, то появится другое окошко. В нём нужно вначале нажать на кнопку Разблокировать всё , а затем Удалить .

Для тех кто не знает какая разрядность на системе - читаем
4. Способ:
Через файловые менеджеры
Из всех наиболее популярных и часто используемых файловых менеджеров самым популярным является Total Commander.
У файловых менеджеров есть возможность обходить некоторые запреты Windows, которыми мы и воспользуемся.
Для удаления неудаляемого файла нам понадобится скачать один из таких файловых менеджеров, FAR или Total Commander (я использую Total Commander Podarok Edition). После скачивания и установки найдите Ваш файл в списке директорий и удалите, нажав при этому либо же правую кнопку мыши и выбрать пункт Удалить, либо же клавишу Delete на клавиатуре.
Так же у этих менеджеров есть хорошая возможность - видеть всё что скрыто и зашифровано (особенно разными цветами, как у меня). Если у Вас не удаляется папка, то заходим в неё через менеджер и и смотри что там. Если увидите скрытый файл, то значит он и мешает. Тогда запускаем Диспетчер задач (ctrl+shift+esc ), переходим на вкладку Процессы и ищем в списке этот файл (хорошо ещё нажать на кнопочку внизу слева у диспетчера Отображать процессы всех пользователей), находим и завершаем (del или ПКМ - > Завершить процесс или в нижнем правом углу кнопка Завершить процесс). С файлами такое же применение, ищем имя файла и "убиваем".
5. Способ:
Ещё вариант с Unlocker
Если у Вас не удаляется папка, пишет что то вроде "папка не пуста", то создаем новую папку на том же диске, перекидываем неудаляемые папки в новую папку, удаляем новую папку с помощью Unlocker
6. Способ:
С помощью автозагрузки
Нажмите «Пуск» => «Выполнить» => В строке «Выполнить» введите msconfig => Нажмите ОК . Вы увидите окно «Настройка системы». Перейдите на вкладку «Автозагрузка» и в списке загружаемых элементов, найдите название, похожее на ваш «не удаляемый» файл.

Если же в списке нет такого файла, то нажмите на кнопку «Отключить все». Нажмите на кнопку «Применить» => «Закрыть». Операционная система выдаст предупреждение о том, что все изменения сделанные программой настройки системы, вступят только после перезагрузки компьютера. Нажимайте кнопку «Перезагрузка». Компьютер перезагрузится. После загрузки, попробуйте снова удалить «не удаляемый» файл.
7. Способ:
С помощью восстановления системы
В окне «Настройка системы» (которое было как в предыдущем пункте), выберите пункт «Общие». Нажмите на копку «Запустить восстановление системы». В появившемся окне, укажите пункт «Восстановление более раннего состояния компьютера», нажмите «Далее». В новом окне, вы увидите календарь, в котором можно выбрать дату восстановления системы. Выберите дату, когда «не удаляемого» файла не было на компьютере. Нажмите кнопку «Далее». Не переживайте, восстановление системы не затронет ваших личных файлов.
8. Способ:
Отсутствие прав доступа на удаление файлов
Щелкните правой кнопкой мыши на проблемной объекте и выберите из выпадающего списка «Свойства»
В открывшемся окне выберите вкладку «Безопасность»
Выделите в списке свое имя и выберите «Полный доступ»
- «Применить» и «ОК»
Пробуем удалить
9. Способ:
Используйте другую операционную систему.
Попробуйте загрузиться со съемного диска (или CD/DVD-диска) (LiveCD или LiveUSB) с другой операционной системой. После чего удалите файл/папку.
10. Способ:
Переместить куда нибудь.
Иногда помогает переместить (вырезать) папку на пустую флешку и в дальнейшем отформатировать её.
11. Способ:
В окне набираем команду chkdsk c: /f/r и жмем Enter , при этом следует учитывать, что с: это имя диска, который надо проверить. Если проверяемый диск имеет другую букву, то пишите её.
Если же проверяемый диск С:, то при нажатии Enter Вам будет предложено проверить его при следующей перезагрузке. На вопрос проверить или нет при следующей перезагрузке введите Y и нажмите Enter .
Если же имя диска другое, то сразу начнется проверка. По окончанию проверки появится результат проверки. Набираем exit и жмем Enter .
Теперь можно удалять файл, который не хотел удалятся. В случае с диском С, просто перезагрузите комп и после проверки удалите не удаляемый файл.
12. Способ:
В случае открытия командной строки через Пуск - Все программы...запустите процесс от имени администратора (ПКМ и Запустить от имени Администратора) и переместитесь в папку с не удаляемым файлом (или папкой) используя команду cd \ для того, чтобы оказаться в корневой директории диска, а потом cd имя_папки что бы зайти в нужную папку.
Вы решили удалить файлы или папки на компьютере под управлением Windows. При попытке удаления система сообщила об ошибке: «Не удалось найти этот элемент».
Иногда имя папки является чем-то вроде «Новая папка». Если вы посмотрите на конец названия, то заметите пробел. При наличии Windows 8, 8.1 или даже 10 попытайтесь создать папку, которая заканчивается пробелом, и увидите, что он автоматически исчезнет.
Это проблема!
В предыдущих версиях Windows от Microsoft, таких, как XP или Vista, система разрешала пользователям создавать файл или папку с пробелом в конце.
Например, у вас есть «Новая папка» (посмотрите на конец названия!) и вы решили удалить ее в Проводнике. Windows попытается стереть папку (без пробела), что приведет к ошибке «Не удалось найти этот элемент».

Другие проблемы, связанные с удалением папок в Windows/Mac

Читайте правильное удаление программ в статье —
Удаление неудаляемых файлов или папок: наиболее простой способ
Итак, давайте посмотрим, как очистить компьютер от ненужного и проблемного мусора:
- Нажмите на кнопку «Windows» и выберите «Командная строка» (откройте ее с правами администратора).

- Затем найдите папку с файлами, которую хотите удалить.

- Теперь введите «cd», скопируйте адрес местоположения папки или файла, и вставьте его в окно командной строки следующим образом (просто измените имя пользователя): «cd С:\UsersYourUserNameDesktop». Затем нажмите клавишу ввода.

- После этого вы увидите, что находитесь внутри папки, поскольку путь изменился. Теперь введите «dir/x», а затем нажмите «Enter».

- После этого вы увидите в папке список файлов. Найдите данные, которые не можете удалить. В нашем случае это AFTERE~1.
- Теперь, найдя файл, посмотрите, есть ли у него определенное имя, подобное ABCD~1, а не фактическое.
- Введите следующую строку, только измените название файла, «rmdir/q/s»и дальше пишите имя вашего файла. Оно должно быть похоже на то, что выше. Нажмите «Enter».

- Наконец, вы успешно удалили папку. Перейдите и проверьте это.

Итак, вы приняли решение убрать ненавистную папку из системы, но последняя как назло сообщает, что не может это сделать. На то есть несколько причин.
Основной из них является вовлечение данных папки в какой-либо запущенный процесс.
Удалить папку «скрины» не выйдет из-за того, что один или несколько ее файлов на данный момент задействованы в системе Windows.

Вы наверняка не знаете, какой именно, поэтому единственно верным решением является перезагрузка устройства.
Важно ! Мы советуем делать перезагрузку с помощью кнопки «Пуск». В итоге вы сохраните важные документы, которые находились в работе. Если выберите принудительный перезапуск с помощью опции «Reset», то потеряете все данные.

Проверка системы
На случай нежелания осуществлять рестарт мы рекомендуем вам проверить, присутствует ли в папке запущенная программа.
Например, вам нужно избавиться от Skype. Однако, вы сделали это не с помощью панели управления, а удалив папку со всем содержимым программы.
Давайте разберемся с этим вариантом.
Шаг 1. Первым делом вам необходимо открыть папку. Перейдите по этому адресу: «Диск С/Programm Files/Skype». В итоге откроется следующая картина.

Шаг 2. При нажатии «Delete» система сообщит следующее.

Из-за того, что программа открыта и находится в запущенном состоянии, вы не удалите ее. Система заблокировала такую возможность. К тому же, она присутствует в «Диспетчере задач», точнее во вкладке процессов.

Шаг 3. Для начала закройте программу и снимите задачу. В результате сообщение не должно появляться снова.
Чтобы сделать это выполните выход из Skype, а затем вызовите диспетчер задач с помощью сочетания клавиш «Ctrl+Alt+Delete». Найдите программу и выберите опцию «Завершить процесс».

Появится окно, требующее подтвердить действие (в последней версии системы его нет). Повторно нажмите на завершение. Надеемся, этот вариант вам поможет, а если нет, тогда попробуйте запустить антивирусный сканер.
Примечание! Предложенный нами совет пригодится во всех аналоговых случаях.
Вирусы
Бывает и такое, что удалить папку не представляется возможным из-за того, что компьютер попал под действие вредоносной программы, трояна или опасного кода.

Стоит заметить, что в этом может быть виноват не только интернет. Вирус заражает устройство и через флешку.
А что делать с неудаляемой папкой на внешнем накопителе? Как вы уже могли догадаться, используя всю мощь антивирусного сканера.
Запустите программу и выберите опцию проверки флеш-накопителя. Затем попытайтесь удалить папку. В случае провала приступите к форматированию устройства.
Важно! Вы должны знать, что форматирование окончательно сотрет все данные с флешки.
Процесс этот несложный и подразумевает выполнение следующих действий:
Шаг 1. Откройте меню правым щелчком мышью на накопителе и найдите опцию форматирования.

Открываем меню правым щелчком мышью на накопителе и находим опцию «Форматировать…»
Шаг 2. Затем откроются настройки:
- объем памяти накопителя;
- тип файловой системы;
- название накопителя;
- метод форматирования;
- начало процесса.
Обратите внимание на тип файловой системы. По умолчанию определен FAT 32. Его считывают любые устройства, и не только под управлением Windows.
Название придумайте по своему усмотрению. Параметры от этого не изменятся.
Чтобы процесс форматирования прошел более качественно используйте глубокую очистку. Затем нажмите «Начать» и ждите.

Кажется, вы легко справились с проблемой и больше не будете иметь дело с нежелательными файлами или папками, которые нельзя удалить.
Видео — Как удалить папку если она не удаляется