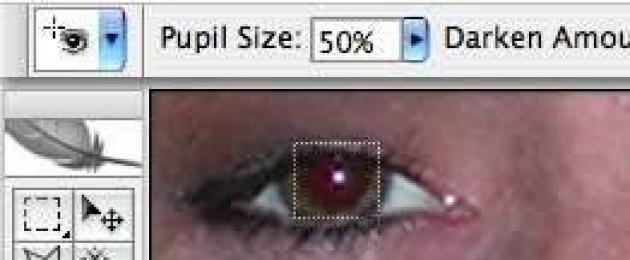Наверняка все те, у кого есть фотоаппарат, хоть раз встречались с эффектом красных глаз . Это не очень приятный момент, когда вся фотография просто-напросто испорчена, а все кто на ней находятся похожи на демонов из преисподней, у которых глаза налиты не то кровью, не то адским пламенем. Если вы зашли сюда, то наверняка вплотную столкнулись с этой проблемой и ищете решения — как с этим справится. На этом я попытаюсь подробно описать причины и способы устранения красных глаз. Разберём при этом сразу два способа: как не допустить появления красных глаз на фото при съёмке и как удалить красные глаза с уже выполненных фотографий.
Как убрать Эффект Красных Глаз. Несколько способов
Эффект Красных Глаз появляется из-за отражения света от кровеносных сосудов, которые находятся на глазном дне. В основном, данный эффект возникает, когда съёмка ведётся в темноте и зрачки расширены, тем самым открывая взору камеры глазное дно. Зрачок устроен так, что бы впускать в себя свет и не выпускать его обратно, создавая эффект тёмной комнаты из которой всё видно, но внутренности которой снаружи не разглядеть. В темноте зрачок расширяется и при вспышке не успевает сузиться, что бы не выпустить свет, в результате мы видим свет, отражённый от кровеносных сосудов. Что бы бороться с этим эффектом многие просто-напросто используют специальную вспышку для предотвращения этого некрасивого эффекта. Принцип работы такой вспышки очень прост — она двойная. То есть первый раз вспышка освещает, что бы зрачки сузились, а второй раз для самой съёмки. Однако и этот способ не идеален.
Ещё одно интересное решение требует от вашего фотоаппарата съёма вспышки. Если у вашего фотоаппарата есть такая функция, то вспышку в тёмное время суток лучше снять и убрать на 50-70 сантиметров в сторону. Таким образом, вы добьетесь того, что свет, отражённый от глазного дна под углом, не попадёт в объектив камеры. Также можно направить вспышку в потолок — отражённый от потолка свет даст вам не только освещение, но и интересный эффект.
Если вспышка не снимается, то можно использовать рассеиватель света, которым может послужить тонкий лист бумаги или что-то прозрачное, например прозрачная клеёнка, плёнка, которая ставится прямо на вспышку. Таким образом, свет будет чуть приглушенным, но достаточным для освещения. Главным условием является, что бы рассеиватель был белого цвета.
Если не столь важен прямой взгляд человека в кадре, то можно попросить его отвести взгляд немного в сторону. Отведённый взгляд поможет избежать красных глаз.
Если вы испробовали все эти способы, но ничего толкового не получилось, то можно использовать различные компьютерные графические программы. В программе Photoshop есть специальная функция, но об этой программе мы поговорим ниже, так как она требует детального разбора. Для тех, кто не умеет обращаться с подобными программами, советую использовать программу Picasa, которая сама найдёт и устранит красные глаза. Для этого нужно выбрать фотографию, найти раздел «Осн.Операции» , далее «Устранить эффект красных глаз» . Программа найдёт и устранит всё сама, вам только останется подтвердить операцию и сохранить снимок уже в новом виде.
Для борьбы с эффектом красных глаз подойдёт и программа XnView. Для этого найдите с помощью XnView необходимое фото, нажмите на иконку, которая называется «Убрать дефект алых глаз».
Теперь рассмотрим как нам убрать эффект красных глаз при помощи самой популярной графической программы Фотошоп:
Для этого мы будем использовать Photoshop CS2 .
Способов убрать красные глаза с помощью этой универсальной программы существует огромное множество. Возможности фотошопа настолько широки, что вы даже сами можете придумать свой собственный способ устранения красных глаз.
Один из способов — это использовать специальный инструмент, который называется Red Eye Tool. На приведённой картинке вы можете увидеть, где он находится (возможно он будет находится в другом месте, но неизменно на панели инструментов). Для того что бы его использовать просто выберите его в панели инструментов и перетащите маленький прямоугольник на красный зрачок глаза, либо выделите прямоугольником глаз. На верхней панели вы можете увидеть значения, которые можно регулировать.

Ещё один способ закрашивания глаз является ручным. Для этого выберите на панели инструмент под названием Color Replacement Tool либо Инструмент Замена Цвета, если вы пользуетесь русской версией фотошопа CS2. На верхней панели выберите те значения, которые представлены на рисунке.

Ещё один интересный способ — это инструмент Губка. Губка позволяет регулировать уровень насыщенности отдельных областей на изображении. Выберите те значения на верхней панели, которые представлены на рисунке, затем наведите круглый инструмент на красный глаз и получайте результат.

Вот это несколько способов, которые, несомненно, помогут вам избавиться от красных глаз на фотографии.
Подписывайтесь на обновления сайта, что бы быть в курсе новых уроков по искусству цифровой фотографии!
Если вы любите чистый и качественный звук, то к вашим услугам monster beats наушники в интернет-магазине Icenter. Широкий выбор высококачественной продукции.
Сегодня мы рассмотри несколько способов, которые помогут вам убрать красные глаза в фотошопе.
В некоторых случаях, глаза на фотографии выходят красными, и это является небольшой проблемой. Чтобы исправить её можно использовать фотошоп. Фотошоп достаточно быстро и легко справляется с задачей — как убрать красные глаза.
Для примера мы будем использовать фотографию девушки ниже:
1) Способ — использование инструмента Red Eye Tool (Красные глаза)
Данный способ очень быстрый и легкий. Инструмент Red Eye Tool (Красные глаза) в наборе фотошопа является стандартным. Он эффективно справляется со своей задачей.
Для начала вам нужно выбрать его в панели инструментов:

Вот так нам удалось убрать красные глаза инструментом Red Eye Tool (Красные глаза).

2) Способ работа с Hue/Saturation (Цветовой тон/Насыщенность)
1. При помощи Lasso Tool (Лассо) выделите необходимую область глаз на фото.

2. Применяем функцию Image + Adjustments + Hue/Saturation (Изображение + Коррекция + Цветовой тон/Насыщенность)/

3. Цветовой фон — 0, Насыщенность — -66, Яркость — -32.

4. Получилась такая фотография:

3) Способ — применение каналов (Channels)
Также является хорошим способом для того, чтобы убрать красные глаза.
1. Сначала выделите глаза или зрачки, а затем откройте Каналы (Channels). Оставьте только синий канал, все остальные отключите. Скопируйте выделенные зрачки CTRL+C.

2. Нажмите на красный канал и вставьте копируемое — CTRL+V.

3. Нажмите на зеленый канал и вставьте копируемое — CTRL+V.

4. Включите все каналы + RGB.

5. Готовый результат:

Попробуйте любой способ, который вам больше всего понравится и будет удобным. Теперь вы знаете, как быстро убрать красные глаза в фотошопе, успехов вам!
Как убрать красные глаза в фотошопе — видео
Всем привет. Сегодня я расскажу вам как можно быстро и просто убрать красные глаза с вашего фото при помощи встроенного приложения в iPhone или iPad. Эффект красных глаз иногда появляется на некоторых фотографиях. Инструментов для удаления красных глаз сделано очень много, но мы воспользуемся встроенным в iPhone и iPad.
Итак, давайте приступим, непосредственно, к самому уроку. Напомню, что скачивать ни чего не нужно, все инструменты уже в вашем мобильном гаджете . Единственное, что вам понадобится – это фото на котором имеется лицо с эффектом красных глаз.
Обработка фотографий
Приступаем к удалению красных глаз с вашей фотографии. Для этого вам нужно выполнить все описанные ниже шаги :
- Запускаем приложение с названием фото на вашем мобильном устройстве iPhone или iPad. Далее вам нужно выбрать фотографий на которой присутствует лицо с эффектом красных глаз.
- Когда откроется фотография с эффектом красных глаз, вам нужно нажать на кнопку “Изменить”, данная кнопка находится в правом верхнем углу экрана.
- Откроется режим редактирования фотографии, для того, чтобы убрать красные глаза на фото нажмите на иконку с перечеркнутым глазом, данная иконка находится в левом верхнем углу.
- Теперь для удаление красных глаз вам нудно тапнуть (нажать) на каждый глаз. После этого краснота будет удалена.



После всех вышеописанных операций вам останется только сохранить фото, для этого нажмите на кнопку “Готово”. Фото будет сохранено в вашей галереи фото на вашем мобильном Apple устройстве iPhone или iPad. Подобным образом вы можете удалить красные глаза со всех ваших фотографий.
На сегодня это все, надеюсь, вам помогла данная небольшая заметка и ы смогли убрать красные глаза с вашей фотографии . Буду благодарен, если вы оставите свое мнение относительно этой небольшой заметке. Для того чтобы оставить комментарий вы можете воспользоваться формой комментирования расположенной ниже. Перед комментированием вам нужно авторизоваться в социальной сети Вконтакте.
Эффект «красных глаз» - с давних пор «головная боль» фотографов. Сколько раз мы снимали наших друзей и близких в разнообразных привычных сюжетах так, что из-за вспышки герои снимков походили больше на демонов!
Эффект возникает, когда фотоаппарат задействует вспышку, чтобы подсветить снимаемую сцену. В условиях низкой интенсивности освещения наши зрачки расширены, чтобы мы могли нормально видеть. Внезапная вспышка света со стороны фотоаппарата освещает внутренние поверхности глазных яблок. Свет отражается от кровеносных сосудов, покрывающих сетчатки наших глаз. Отражение принимает на изображении вид зловещего красного сияния, исходящего из глаз.
В те времена, когда цифровых технологий не существовало, фотографии, на которых присутствовал эффект «красных глаз», часто помечались специалистами фотолабораторий стикерами «Брак». Тем самым демонстрировалась непричастность печатников к эффекту, вызванному применением вспышки «в лоб». В настоящее время - в век цифровых технологий - такие фотографии не считают бракованными. Существует масса способов, позволяющих избавиться от «красных глаз».
Конечно, тем из вас, кому хочется предотвратить эффект, мы рекомендуем включить на фотоаппарате соответствующую функцию. Вспышка посылает предварительный световой импульс, а лишь затем срабатывает основной импульс, который подсвечивает снимаемую сцену. Благодаря предварительному импульсу зрачки героев сужаются и, как следствие, меньшее количество световых лучей проникает в глазные яблоки.
Будьте внимательны. Герой снимка может подумать, что вспышка уже сработала, и «пойти по своим делам», не дождавшись основного импульса.
На практике, мы часто забываем воспользоваться соответствующей функцией в фотоаппарате. В этом случае включайте компьютер и убирайте эффект «красных глаз» в Photoshop. Ниже мы покажем, как это сделать за 4 шага в Photoshop Elements.
Убираем эффект «красных глаз» в Photoshop Elements
Шаг #1. Автоматическое «лечение»

По идее, самый простой способ избавиться от эффекта «красных глаз» - позволить программе сделать это самостоятельно. Откройте Органайзер (Organizer). Выберите «Файл -> «Открыть Фотографии и Видеоролики» («File» -> «Get Photos And Videos»), в появившемся диалоговом окне выберите нужный снимок и установите «галочку» напротив команды «Автоматически удалить эффект «красных глаз» («Automatically Fix Red Eyes»). Затем нажмите кнопку «Открыть» («Get Media»). По идее, Photoshop Elements перед тем, как открыть фотографию, проанализирует её и «вылечит» везде, где встретит, «красные глаза».
Шаг #2. Попробуйте ещё раз!

В случаях, когда зрачки героя узкие, несмотря на все попытки программа может не распознать эффект на этапе импортирования. Вызовите повторно команду автоматического удаления эффекта «красных глаз» в Органайзере (Organizer). Выберите в главном меню «Редактировать» -> «Автоматически удалить эффект «красных глаз» («Edit» -> «Auto Red Eye Fix»). Скорее всего, программа высветит сообщение о том, чтобы она не может обнаружить «красные глаза» на фотографии. Перейдите к ручному управлению!
Шаг #3. Быстрый способ

Нажмите левой кнопкой мыши на маленькой всплывающей пиктограмме на главной панели Органайзера (Organizer) и выберите команду «Быстро отредактировать фотографию» («Quick Photo Edit»). Программа переключится в режим быстрого редактирования (Quick Editor), в котором доступны несколько общих инструментов редактирования. Среди них вы найдёте и инструмент для удаления эффекта «красных глаз» (Red Eye Removal tool). Выберите его на маленькой вертикальной панели инструментов слева. В нашем примере размер зрачков мал, в мы установили параметр «Размер зрачка» («Pupil Size») равным 30%. Уменьшите значения параметра «Затемнение» («Darken Amount») до 60%, чтобы получить равномерные тёмные зрачки.
Шаг #4. Одним движением

Поместите курсор над одним из красных зрачков так, чтобы «крестик» находился в центре зрачка. Нажмите левую кнопку мыши, программа возьмёт образец красного цвета и заменит красный цвет чёрным. Проделайте то же самое со вторым зрачком. Таким способом вы с лёгкостью изгоните демона из героя вашего снимка (в то время как «автоматика» не справилась!). Также, инструмент для удаления эффекта «красных глаз» (Red Eye Removal tool) вы сможете найти в основном режиме редактирования.