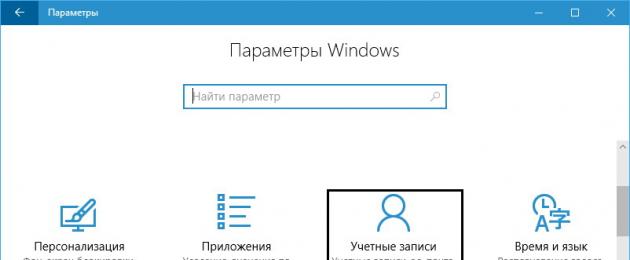Чтобы обеспечить сохранность и конфиденциальность личных данных, в Windows 10 традиционно используется пароль, запрашиваемый системой при включении ПК или при выходе из режима блокировки. Подобная защита паролем оправдана, если к вашему «железному другу» могут получить доступ другие юзеры. Но если же вы являетесь единственным пользователем, и вам не хочется тратить время на заполнение формы, ничто не мешает отключить пароль при входе в Windows 10. Сделать это можно разными способами, причем все они достаточно просты и не требуют никаких специальных навыков.
Параметры
Это самый простой и очевидный путь. Откройте приложение Параметры, зайдите в раздел «Учетные записи» и выберите слева категорию «Параметры входа».


В блоке изменения пароля учетной записи нажмите кнопку «Изменить», введите в открывшемся окне текущий пароль, нажмите «Далее» и… оставьте все поля для ввода нового пароля пустыми.



Панель управления
Убрать пароль при входе в Windows 10 можно и с помощью соответствующего апплета классической Панели управления. Открываем ее в режиме «Категория», жмем «Изменение типа учетной записи» и выбираем свой аккаунт.




Этот способ является альтернативой приведенному выше – если вы так и не подружились с универсальным приложением «Параметры», используйте его.
Учетная запись Microsoft
Описанные выше два алгоритма действий хороши, когда нужно отключить пароль именно от локалки. Теперь давайте посмотрим, как убрать запрос пароля при входе в Windows 10, если используется учетная запись Майкрософт. Сразу предупреждаем, что в отдельных случаях данный метод может не сработать. Кроме того, здесь имеются некоторые ограничения, для обхода которых применяются другие способы. Итак, откройте командой netplwiz (вводится в строке «Выполнить») окно управления учетными записями, выделите вашу учетку мышкой, снимите галочку как показано на скриншоте и нажмите «Применить».

При этом откроется окошко подтверждения автоматического входа в систему. Оставьте поля ввода пароля пустыми и сохраните настройки, предварительно убедившись, что галочка по-прежнему снята.


Чтобы новые параметры вступили в силу, потребуется перезагрузка компьютера.
В отличие от первых двух способов, этот не удаляет пароль, а лишь отключает запрос на его ввод при включении или перезагрузке компьютера. Однако это никак не повлияет на вход при разблокировке ПК и смене пользователя – в обоих этих случаях система по-прежнему станет требовать ввод пароля. Чтобы отключить и этот запрос, вам нужно зайти в «Параметры входа» (см. отключение пароля через «Параметры») и выбрать в выпадающем списке блока «Требуется вход» опцию «Никогда». Этот же способ позволит вам убрать запрос пароля при пробуждении.

Реестр
Если по каким-то причинам вышеприведенные методы не сработали, попробуйте убрать пароль учетной записи Windows 10 посредством применения твика реестра. Запустите командой regedit редактор реестра и перейдите к ключу, указанному на скриншоте. В правой колонке вам нужно найти два строковых параметра – DefaultDomainName и AutoAdminLogon .


В качестве значения первого введите имя вашего компьютера (смотрите его в свойствах системы), а в качестве значения второго установите 1. Если параметры отсутствуют, создаем их вручную. Также вам нужно создать еще один строковый параметр DefaultPassword и прописать в нем дефолтный пароль, который вы использовали раньше.

Командная строка
Любителям поработать с командной строкой предлагаем ознакомиться с тем, как на Windows 10 отключить пароль при входе через консоль. Тут тоже всё просто. Запускаем последнюю с правами администратора и выполняем в ней такую команду:
Net user USERNAME ""
В данном примере USERNAME является вашим именем пользователя. Способ хорош тем, что позволяет отключить запрос на ввод пароля как при загрузке ПК, так и при выходе из режима блокировки, однако работает он только для локальных учетных записей. Да, если имя пользователя состоит из двух частей, его необходимо заключить в прямые кавычки.

Сторонние программы
Наконец, отключить пароль в Windows 10 позволяют сторонние утилиты, например, AutoLogon – портативная тулза от известного разработчика Марка Руссиновича. Она бесплатна и при этом предельно проста в использовании.


Запустив программу, введите в поле Password текущий пароль, нажмите кнопку Enabled и перезагрузитесь. Вот и всё, больше вводить пароль при входе в учетную запись вам не придется.
Часто бывает, что нет необходимости ввода пароля каждый раз при запуске Windows 10. Например, у вас домашний компьютер или ноутбук, и вы уверены, что кроме вас и ваших близких родственников (которые и так знают пароль) никто не сможет воспользоваться устройством. И вы хотите, чтобы при запуске компьютера ваш Windows 10 стартовал сразу до рабочего стола, без препятствия в виде необходимости вводить пароль.
Если вы уверены, что пароль при входе вам точно не нужен, то расскажу пошагово с картинками , как отключить ввод пароля при входе в Windows 10 .
В Windows 10 это делается так же, как и в предыдущих версиях этой операционной системы компании Microsoft: «семёрке» и «восьмёрке».
Для начала, удерживая клавишу Win (это системная клавиша Windows на клавиатуре, расположенная, как правило, между левым Ctrl и Alt), надо нажать латинскую букву R.

В открывшемся окне «Выполнить» вводим команду netplwiz и нажимаем ОК.

В открывшемся окне «Учётные записи пользователей» нам необходимо убрать галочку с пункта «Требовать ввод имени пользователя и пароля», а затем сохранить сделанные изменения, нажав ОК.

На последнем этапе вам будет предложено ввести свой пароль дважды для подтверждения того, что вы действительно хотите отключить ввод пароля при входе в систему Windows 10.

Вот и всё. Больше при входе в систему Windows 10 не будет у вас требовать вводить пароль. Ваш компьютер будет запускаться сам до состояния рабочего стола в то время как вы, например, с утра будете заниматься своими делами.
Обратите внимание! Отключение ввода пароля при загрузке Windows 10 может отключиться не сразу, а только со второй перезагрузки . То есть, при ближайшем выключении-включении компьютера пароль ввести придётся. Возможно, это глюк операционной системы, а может быть, дополнительная её защита.
Надо ли говорить о том, что включить ввод пароля при входе в Windows 10 можно таким же способом.
P.S.: Уже после написания статьи в комментариях ниже появилась такая запись: «После всех предложенных действий перезагрузила два раза; первоначально не требует пароля, а если крышку бука закрыть и открыть снова, опять запрашивает пароль. » Вопрос у пользовательницы Windows 10 возник вполне закономерный и справедливый. Поэтому добавляю здесь способ справиться и с этой задачей.

До этого мы с Вами отключили запрос пароля при включении или перезагрузке компьютера . А в этом случае (закрытие крышки ноутбука) компьютер отправляется в режим сна. Появление пароля после выхода из этих состояний определяется совсем другими параметрами. И вот как его отключить:
- Встаньте в поисковую строку Панели задач (лупа возле меню Пуск)
- Наберите фразу «Параметры входа »
- Запустите найденный инструмент «Параметры входа » .
- В пункте «Требуется вход» выберите «Никогда ».
Или вот способ ещё быстрее:
- Нажимаем Win + i
- Выбираем пункт «Учётные записи».
- В левой колонке «Параметры входа».
- В пункте «Требуется вход» ставим «Никогда».
Таким образом, мы с Вами ещё отключили и запрос пароля в Windows 10 после выхода из сна .
Для входа в Windows 10 пользователю приходится каждый раз вводить пароль от своей локальной или онлайн учетной записи Microsoft. Это обеспечивает определенный уровень защиты данных компьютера от доступа третьих лиц, но неудобно для домашних пользователей, т.к. увеличивает время доступа к рабочему столу. В этой инструкции мы рассмотрим, как убрать запрос пароля пользователя на экране входа в Windows 10 (Windows Server 2016/ 2012 R2) и настроить автоматический вход в систему под определённой учтённой записью.
Предупреждение . Автоматический вход в систему используется для удобства пользователя, но снижает уровень защиты данных на компьютере. Автологон стоит включать только в том случае, если вы единственный пользователь компьютера и уверены, что никто посторонний не сможет получить к нему доступ. В противном случае безопасность ваших личных данных находится под угрозой.
Отключение ввода пароля не означает, что у вашей учетной записи должен отсутствовать пароль. Просто при загрузке Windows 10 пароль для входа в компьютер будет подставляться самой системой. Во всех остальных случаях, например, при доступе с другого компьютера по сети или при подключении к удаленному рабочему столу (rdp), пароль придется указывать вручную.
Отключение ввода пароля в настройках учетных записей
Проще всего отключить запрос ввода пароля в настройках учетных записей пользователей системы.

Примечание . На компьютерах, входящих в домен Active Directory, нельзя отключить опцию «Требовать ввод имени пользователя и пароля» из-за . В этом случае проще всего отключить запрос пароля с помощью реестра (описано ниже).
Убрать пароль входа в Windows 10 через реестр
Рассмотрим более универсальный способ отключения запроса пароля – с помощью редактора реестра. Этот способ позволяет отключить запрос пароля для учетной записи Microsoft, доменной или локальной учетной записи Windows 10.
Предупреждение . Этот способ и менее безопасный, так как ваш пароль будет хранится в реестре в открытом виде и доступен для просмотра любому пользователю компьютера.

Для включения автологона через реестр можно воспользоваться следующими командами (замените root и P@ssword на ваши имя пользователя и пароль, WORKGROUP нужно заменить на имя вашего домена AD, если учетная запись доменная):
reg add "HKLM\SOFTWARE\Microsoft\Windows NT\CurrentVersion\Winlogon" /v AutoAdminLogon /t REG_SZ /d 1 /f
reg add "HKLM\SOFTWARE\Microsoft\Windows NT\CurrentVersion\Winlogon" /v DefaultUserName /t REG_SZ /d root /f
reg add "HKLM\SOFTWARE\Microsoft\Windows NT\CurrentVersion\Winlogon" /v DefaultPassword /t REG_SZ /d P@ssword /f
reg add "HKLM\SOFTWARE\Microsoft\Windows NT\CurrentVersion\Winlogon" /v ForceAutoLogon /t REG_SZ /d 1 /f
reg add "HKLM\SOFTWARE\Microsoft\Windows NT\CurrentVersion\Winlogon" /v DefaultDomainName /t REG_SZ /d WORKGROUP /f
reg add "HKLM\SOFTWARE\Microsoft\Windows NT\CurrentVersion\Winlogon" /v IgnoreShiftOvveride /t REG_SZ /d 1 /f
reg add "HKLM\SOFTWARE\Microsoft\Windows NT\CurrentVersion\Winlogon" /v AutoLogonCount /t REG_DWORD /d 1 /f
Отключение запроса пароля при выходе их режима сна
Возможно стоит также отключить запрос пароля при выходе компьютера из спящего режима. Проще всего это сделать их интерфейса современной Панели управления.

Безопасный способ включения автологона в Windows с помощью Autologon
Для более безопасного включения автоматического входа в Windows 10 вы можете использовать системную утилиту Autologon для Windows . Кроме того, все предыдущие способы включения автологона в Windows могут не работать, если компьютер включен в домен AD. Утилита входила в состав системных утилит Sysinternals и теперь доступна для загрузки на сайте Microsoft (https://technet.microsoft.com/ru-ru/sysinternals/autologon.aspx).

Чтобы отключить автоматический вход в Windows 10 достаточно нажать на кнопку Disable.
Итак, мы рассмотрели, как отключить ввод пароля при входе в Windows 10 и загружать компьютер прямо на рабочий стол. Чтобы временно отключить автовход в Windows и вручную выбрать пользователя и указать пароль, под которым нужно войти в систему, нужно при загрузке Windows удерживать нажатой клавишу Shift.
С каждым днем все больше и больше пользователей ПК переходят на Windows 10. То ли к ней начали привыкать, то ли это стало модным. Для некоторых десятая винда просто кишит недостатками. Но, не стоит забывать про некоторые ее очевидные и важные достоинства. К последним можно отнести быструю скорость загрузки. Включение винды проходило бы еще быстрее, если бы не ввод пароля.
Безусловно, пароль вещь необходимая, когда вам нужно сохранить информацию от посторонних глаз. Но, если за компьютером сидите только вы, то по большому счету он вам не нужен. Более того, некоторых раздражает постоянный ввод секретной комбинации. Сегодня я научу вас, как можно убрать пароль при входе в Windows 10.
Не стоит забывать об опасности
Перед тем, как вы научитесь и сможете убрать пароль при входе в Windows 10, подумайте, стоит ли вообще это делать. Ведь все файлы станут общедоступными для любого пользователя, который сядет за ваш компьютер.
Пароль не стоит убирать, если:
- На нем хранится важная информация и другие члены семьи пользуются компьютером, особенно дети или начинающие юзеры.
- Вам нужно отнести компьютер в сервис для ремонта.
- Вы решили отказаться от использования антивирусных программ (некоторые виды троянов реализуют свой потенциал «на всю катушку» только под безпарольными аккаунтами с административными правами).
Если вы все-таки решили убрать пароль при входе в Windows 10, то мы расскажем вам о трех простых способах, как это сделать.
Отключаем пароль через "Учетные записи пользователя”
Для того, чтобы запустить оснастку, необходимо вызвать утилиту "выполнить”. В этом нам поможет комбинация клавиш Win+r. После появления окна "Выполнить”, необходимо вписать в поле для ввода данных команду "netplwiz” и нажать "ОК”.

После этого откроется окно "Учетные записи пользователей”. Кликаем на свой аккаунт и убираем галочку с пункта "Требовать ввод имени и пароля”. Чтобы сохранить настройку, нажимаем "ок”.
В новопоявившимся окне вновь подтверждаем свои намерения отказаться от ввода пароля при входе в систему.

Перезапускаем систему для того, чтобы убедится в правильности проведения процедуры. При следующих запусках ОС не будет запрашивать пароль для входа в систему.
Обнуляем пароль.
Данный способ не убирает форму ввода пароля из окна авторизации, но, после его проведения, вход в аккаунт локального админа будет доступен после нажатия на клавишу "Enter”.
Переходим к обнулению:
Открываем меню "пуск” и запускаем приложение "Параметры”.

Теперь необходимо перейти в раздел "учетные записи”.

Откройте подраздел «Параметры входа» и возле пункта «Пароль» кликните по кнопке «Изменить».

Теперь, чтобы подтвердить свои действия введите в поле для пароля текущий пароль от ОС.

В окне, которое откроется следом, оставьте первое и второе поле незаполненными. В последнее впишите подсказку для нового, «пустого» пароля.

После сохранения настроек, перезагружаем систему, чтобы проверить результаты проделанной работы.
Отключаем пароль через реестр.
Данный способ отключения пароля через реестр, немного сложнее предыдущих, но все равно, сложностей вызвать не должен. Главное делайте все так, как я скажу.
Данный способ нужно использовать лишь в том случае, если оснастка управления учетной записью по какой-либо причине не откликается.
Еще раз напомним, что необходимо следовать лишь тому плану, который я вам опишу. Ведь все изменения в реестре отвечают за загрузку Windows. "Свернув не туда”, вы сразу же нарушите загрузку ОС и винду придется перебивать.
Для начала выполнения данной процедуры необходимо открыть окно "выполнить”, то есть редактор реестра. В поле для ввода "открыть” прописываем следующую вводную "regedit” и нажимаем "ок”.

Вы увидите окно, разделенное на две части. В левой части необходимо пройти следующий путь "HKEY_LOCAL_MACHINE\SOFTWARE\Microsoft\Windows NT\CurrentVersion\Winlogon”.
В списке параметров правой половины найдите «AutoAdminLogon». Кликните по нему правой кнопкой мышки и выберите в меню «Изменить».

В поле «Значение» окошка изменения параметра поставьте единицу (вместо нуля) и сохраните настройку.

Проверить, увенчалась ли вышеупомянутая процедура успехом, можно после перезагрузки компьютера. Если при загрузке ОС вы больше не видите окна для ввода пароля а видите уже рабочий стол, значит вы молодец и все выполнили правильно.
Если вы неопытный пользователь ПК и опасаетесь лезть в реестр самостоятельно, можете воспользоваться одним из готовых решений: консольной командой или рег-файлом. Оба решения выполняют одно и то де действие: изменяют значение «AutoAdminLogon» с 0 на 1.
Есть ли возможность отключить парольную защиту в учетной записи Microsoft?
Так как аккаунт Microsoft нужен также для покупок разных фичь в магазине Windows, для синхронизации данных между устройствами и для доступа к управлению учетными записями через сайт корпорации обязательно нужно использовать пароль. так же через учетку можно делать активацию Windows. Поэтому убрать его невозможно.
Если для вас вводить пароль при входе в ОС под учеткой Microsoft является большим трудом, корпорация предлагает заменить его на ПИН-код (числовой идентификатор устройства) или графический пароль. Это будет для вас комфортнее.
Сегодня мы будем вести речь об удобстве компьютерного пользователя, а в частности, как убрать пароль при входе в Windows 10 с помощью различных способов. К услугам пользователя предоставлено пять различных способов по решению этой проблемы и сегодня мы подробно поговорим о каждом, чтобы вы смогли определиться и остановится на том, который будет для вас наиболее удобным. Оговоримся заранее о том, что какой бы способ вы не выбрали, ваша учетная запись обязательно должна иметь права администратора. Итак, пять способов, разъясняющих, где отключить ввод пароля при входе в систему в Windows 10.
- С помощью настроек учетной записи
- С помощью редактора реестра
- Из под локальной учетной записи
- С помощью специальной программы
- И отдельно, как отключить запрос при выходе
Как убрать пароль в Windows 10 при входе в систему с применением редактора реестра
Убрать пароль при входе в Windows 10 через реестр - способ менее безопасный, чем предыдущий, учитывайте, что ваше кодовое слово будет храниться, как одно из значений реестра операционной системы, то есть, по сути, в открытом виде. Однако способ может помочь тогда, когда ваш компьютер взаимодействует с доменом. Как это работает:

Как убрать пароль при входе через локальную учетную запись
С помощью следующего способа мы сможем отключить пароль при входе в локальную учетную запись. Результатом будет полный сборс всех запросов на вход, ничего не придется вводить даже тогда, когда вы заблокируете ваш компьютер сочетанием Win+l. Самый простой способ использования локальной учетной записи – это отключить пароль при входе в Windows 10 через командную строку. Наши действия:

Как выключить пароль при входе в Windows 10 на компьютере c помощью специальной программы
Убрать запрос пароля при входе Windows 10 как на ноутбуке, так и на компьютере можно с помощью программы Autologon for Windows. Программа бесплатная, простая в использовании, поможет вам отключить пароль при входе в Windows 10 в автоматическом режиме и вот как:

Программа прекрасно подойдет в том случае, если предыдущие варианты вам по какой-либо причине не подошли, не нанесет вреда, и, в большинстве случаев, сработает.
Как убрать запрос после выхода компьютера из спящего режима
Если вам не нужна эта функция, то убрать пароль при входе в Windows 10 после сна можно просто и быстро. Для этого в операционной системе предусмотрена отдельная настройка. Давайте разберем, как это сделать:

Есть и альтернативный способ для решения этой проблемы – через пункт «Электропитание» в панели управления. Как им пользоваться: