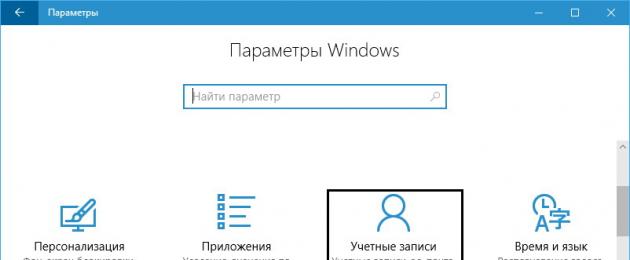Per garantire la sicurezza e la riservatezza dei dati personali, Windows 10 utilizza tradizionalmente una password che viene richiesta dal sistema all'accensione del PC o all'uscita dalla modalità di blocco. Tale protezione tramite password è giustificata se altri utenti possono accedere al tuo "amico di ferro". Ma se sei l'unico utente e non vuoi perdere tempo a compilare il modulo, nulla ti impedisce di disabilitare la password quando accedi a Windows 10. Questo può essere fatto in diversi modi, e tutti sono abbastanza semplici e non richiedono alcuna abilità speciale.
Opzioni
Questo è il modo più semplice e ovvio. Apri l'app Impostazioni, vai alla sezione Account e seleziona la categoria Opzioni di accesso a sinistra.


Nel blocco per la modifica della password dell'account, fare clic sul pulsante "Cambia", inserire la password corrente nella finestra che si apre, fare clic su "Avanti" e... lasciare vuoti tutti i campi per l'immissione di una nuova password.



Pannello di controllo
Puoi anche rimuovere la password quando accedi a Windows 10 utilizzando l'applet corrispondente nel classico Pannello di controllo. Aprilo in modalità “Categoria”, fai clic su “Cambia tipo di account” e seleziona il tuo account.




Questo metodo è un'alternativa a quello sopra: se non hai ancora stretto amicizia con l'applicazione Impostazioni universali, usala.
Microsoft account
I due algoritmi di azione sopra descritti sono utili quando è necessario disabilitare la password specificatamente per l'area locale. Vediamo ora come rimuovere la richiesta della password quando si accede a Windows 10 se si utilizza un account Microsoft. Ti avvisiamo subito che in alcuni casi questo metodo potrebbe non funzionare. Inoltre, ci sono alcune restrizioni che possono essere aggirate utilizzando altri metodi. Quindi, apri con il comando netplwiz(inserito nella riga “Esegui”) finestra di gestione dell'account, seleziona il tuo account con il mouse, deseleziona la casella come mostrato nello screenshot e fai clic su “Applica”.

Si aprirà una finestra di conferma per l'accesso automatico. Lascia vuoti i campi della password e salva le impostazioni, assicurandoti che la casella di controllo sia ancora deselezionata.


Sarà necessario riavviare il computer affinché le nuove impostazioni abbiano effetto.
A differenza dei primi due metodi, questo non rimuove la password, ma disabilita solo la richiesta di inserirla all'accensione o al riavvio del computer. Tuttavia, ciò non influirà in alcun modo sull'accesso durante lo sblocco del PC e la modifica dell'utente: in entrambi i casi il sistema richiederà comunque una password. Per disabilitare questa richiesta è necessario andare su “Opzioni di Login” (vedi disabilitazione della password tramite “Opzioni”) e selezionare l'opzione “Mai” nella tendina del blocco “Login richiesto”. Lo stesso metodo ti consentirà di rimuovere la richiesta della password al risveglio.

Registro
Se per qualche motivo i metodi sopra indicati non funzionavano, prova a rimuovere la password dell'account Windows 10 utilizzando una modifica del registro. Esegui con il comando regedit Editor del Registro di sistema e vai alla chiave mostrata nello screenshot. Nella colonna di destra devi trovare due parametri stringa − Nomedominio predefinito E Accesso amministratore automatico.


Come primo valore, inserisci il nome del tuo computer (vedilo nelle proprietà del sistema) e imposta il secondo valore su 1. Se mancano i parametri, creali manualmente. Inoltre è necessario creare un altro parametro stringa Password predefinita e inserisci la password predefinita che hai utilizzato in precedenza.

Riga di comando
Per coloro a cui piace lavorare con la riga di comando, ti suggeriamo di familiarizzare con come disabilitare la password quando accedi tramite la console su Windows 10. Anche qui tutto è semplice. Lanciamo quest'ultimo con diritti di amministratore ed eseguiamo al suo interno il seguente comando:
Utente Net USERNAME ""
In questo esempio NOME UTENTEè il tuo nome utente. L'aspetto positivo di questo metodo è che ti consente di disattivare la richiesta della password sia all'avvio del PC che all'uscita dalla modalità di blocco, ma funziona solo per gli account locali. Sì, se il nome utente è composto da due parti, deve essere racchiuso tra virgolette semplici.

Programmi di terze parti
Infine, le utilità di terze parti ti consentono di disabilitare la password in Windows 10, ad esempio, Accesso automatico– uno strumento portatile del famoso sviluppatore Mark Russinovich. È gratuito ed estremamente facile da usare.


Dopo aver avviato il programma, inserisci la password corrente nel campo Password, fai clic sul pulsante Abilitato e riavvia. Questo è tutto, non dovrai più inserire la password quando accedi al tuo account.
Accade spesso che non sia necessario inserire una password ogni volta che avvii Windows 10. Ad esempio, hai un computer di casa o un laptop e sei sicuro che nessuno tranne te e i tuoi parenti stretti (che già conoscono la password) sarà in grado di utilizzare il dispositivo. E vuoi che il tuo Windows 10 si avvii direttamente sul desktop quando avvii il computer, senza l'ostacolo di dover inserire una password.
Se sei sicuro di non aver sicuramente bisogno di una password quando accedi, te lo dirò passo dopo passo con le immagini, come disabilitare l'immissione di una password quando si accede a Windows 10.
In Windows 10, ciò avviene allo stesso modo delle versioni precedenti di questo sistema operativo Microsoft: "sette" e "otto".
Per iniziare, tieni premuto il tasto Win (questo è il tasto di sistema Windows sulla tastiera, situato, di regola, tra Ctrl e Alt sinistro) e premi la lettera latina R.

Nella finestra Esegui che si apre, inserisci il comando netplwiz e fare clic su OK.

Nella finestra "Account utente" che si apre, dobbiamo deselezionare la casella di controllo "Richiedi nome utente e password", quindi salvare le modifiche apportate facendo clic su OK.

Il passaggio finale ti chiederà di inserire la password due volte per confermare che desideri davvero disabilitare l'immissione della password quando accedi a Windows 10.

È tutto. Windows 10 non richiederà più l'inserimento di una password al momento dell'accesso. Il tuo computer si avvierà da solo allo stato desktop mentre tu, ad esempio, svolgi le tue attività la mattina.
Nota! La disabilitazione dell'immissione della password all'avvio di Windows 10 potrebbe non disattivarsi immediatamente, ma solo dal secondo riavvio. Cioè, la prossima volta che spegni e accendi il computer, dovrai inserire la password. Forse questo è un problema tecnico del sistema operativo o forse la sua protezione aggiuntiva.
C'è bisogno che lo dica abilitare l'immissione della password quando si accede a Windows 10 puoi farlo allo stesso modo.
PS: Dopo aver scritto l’articolo, nei commenti qui sotto è apparsa la seguente voce: “ Dopo tutte le azioni suggerite, ho riavviato due volte; Inizialmente non richiede password, ma se il coperchio in faggio viene chiuso e riaperto richiede nuovamente la password.» Un utente Windows 10 ha posto una domanda del tutto naturale e giusta. Pertanto, sto aggiungendo qui un modo per affrontare questo compito.

Prima di ciò siamo con te disabilitato la richiesta della password all'accensione o al riavvio del computer. E in questo caso (chiudendo il coperchio del laptop), il computer entra in modalità di sospensione. L'aspetto della password dopo l'uscita da questi stati è determinato da parametri completamente diversi. Ed ecco come disabilitarlo:
- Vai alla barra di ricerca della barra delle applicazioni (lente di ingrandimento accanto al menu Start)
- Digita la frase " Opzioni di accesso»
- Esegui lo strumento trovato " Opzioni di accesso» .
- In Accesso richiesto, seleziona " Mai».
Oppure ecco un modo ancora più veloce:
- Premi Win + i
- Seleziona la voce “Conti”.
- Nella colonna di sinistra “Opzioni di accesso”.
- Alla voce “Login richiesto” impostare “Mai”.
Quindi, tu ed io siamo fermi disabilitato la richiesta della password in Windows 10 dopo il risveglio dalla modalità di sospensione .
Per accedere a Windows 10, l'utente deve inserire ogni volta la password del proprio account Microsoft locale o online. Ciò fornisce un certo livello di protezione dei dati informatici dall'accesso di terzi, ma è scomodo per gli utenti domestici, perché aumenta il tempo di accesso al desktop. In questo tutorial vedremo come rimuovere la richiesta della password dell'utente nella schermata di accesso in Windows 10 (Windows Server 2016/2012 R2) e impostare l'accesso automatico per un account specifico.
Avvertimento. L'accesso automatico viene utilizzato per comodità dell'utente, ma riduce il livello di sicurezza dei dati sul computer. L'accesso automatico dovrebbe essere abilitato solo se sei l'unico utente del computer e sei sicuro che nessun altro potrà accedervi. In caso contrario, la sicurezza dei tuoi dati personali è a rischio.
Disabilitare l'immissione della password non significa che il tuo account non deve avere una password. Semplicemente, durante il caricamento di Windows 10, la password per accedere al computer verrà impostata dal sistema stesso. In tutti gli altri casi, ad esempio quando si accede da un altro computer in rete o quando ci si connette a un desktop remoto (rdp), sarà necessario inserire manualmente la password.
Disabilitare l'immissione della password nelle Impostazioni account
Il modo più semplice è disabilitare la richiesta della password nelle impostazioni dell'account utente di sistema.

Nota. Sui computer membri di un dominio Active Directory, non è possibile disattivare l'opzione "Richiedi nome utente e password" a causa di . In questo caso, il modo più semplice per disabilitare la richiesta della password è utilizzare il registro (descritto di seguito).
Rimuovi la password di accesso a Windows 10 tramite il registro
Consideriamo un modo più universale per disabilitare la richiesta della password: utilizzando l'editor del registro. Questo metodo ti consente di disabilitare la richiesta della password per il tuo account Microsoft, account di dominio o account Windows 10 locale.
Avvertimento. Questo metodo è anche meno sicuro, poiché la password verrà archiviata nel registro in chiaro e potrà essere visualizzata da qualsiasi utente di computer.

Per abilitare l'accesso automatico tramite il registro, puoi utilizzare i seguenti comandi (sostituisci root e P@ssword con il tuo nome utente e password, WORKGROUP dovrebbe essere sostituito con il nome del tuo dominio AD se l'account è di dominio):
reg aggiungi "HKLM\SOFTWARE\Microsoft\Windows NT\CurrentVersion\Winlogon" /v AutoAdminLogon /t REG_SZ /d 1 /f
reg aggiungi "HKLM\SOFTWARE\Microsoft\Windows NT\CurrentVersion\Winlogon" /v DefaultUserName /t REG_SZ /d root /f
reg aggiungi "HKLM\SOFTWARE\Microsoft\Windows NT\CurrentVersion\Winlogon" /v DefaultPassword /t REG_SZ /d P@ssword /f
reg aggiungi "HKLM\SOFTWARE\Microsoft\Windows NT\CurrentVersion\Winlogon" /v ForceAutoLogon /t REG_SZ /d 1 /f
reg aggiungi "HKLM\SOFTWARE\Microsoft\Windows NT\CurrentVersion\Winlogon" /v DefaultDomainName /t REG_SZ /d WORKGROUP /f
reg aggiungi "HKLM\SOFTWARE\Microsoft\Windows NT\CurrentVersion\Winlogon" /v IgnoreShiftOvveride /t REG_SZ /d 1 /f
reg aggiungi "HKLM\SOFTWARE\Microsoft\Windows NT\CurrentVersion\Winlogon" /v AutoLogonCount /t REG_DWORD /d 1 /f
Disabilita la richiesta della password quando si esce dalla modalità di sospensione
Potrebbe anche valere la pena disabilitare la richiesta della password quando il computer si riattiva dalla modalità di sospensione. Il modo più semplice è rendere la loro interfaccia un moderno pannello di controllo.

Un modo sicuro per abilitare l'accesso automatico in Windows utilizzando l'accesso automatico
Per abilitare l'accesso automatico in Windows 10 in modo più sicuro, è possibile utilizzare l'utilità di sistema Accesso automatico per Windows. Inoltre, tutti i metodi precedenti per abilitare l'accesso automatico in Windows potrebbero non funzionare se il computer è incluso in un dominio AD. L'utilità faceva parte delle utilità di sistema Sysinternals ed è ora disponibile per il download sul sito Web Microsoft (https://technet.microsoft.com/ru-ru/sysinternals/autologon.aspx).

Per disattivare l'accesso automatico a Windows 10 è sufficiente fare clic sul pulsante Disattiva.
Quindi, abbiamo esaminato come disabilitare l'immissione di una password quando si accede a Windows 10 e avviare il computer direttamente sul desktop. Per disattivare temporaneamente l'accesso automatico in Windows e selezionare manualmente un utente e specificare una password con cui accedere, è necessario tenere premuto il tasto Maiusc all'avvio di Windows.
Ogni giorno sempre più utenti di PC passano a Windows 10. O hanno iniziato ad abituarsi oppure è diventato di moda. Per alcuni, Windows 10 è semplicemente pieno di carenze. Ma non dimenticare alcuni dei suoi evidenti e importanti vantaggi. Questi ultimi includono una velocità di caricamento elevata. Accendere Windows sarebbe ancora più veloce se non fosse per l'inserimento della password.
Naturalmente, una password è necessaria quando è necessario proteggere le informazioni da occhi indiscreti. Ma se solo ti siedi al computer, nel complesso non ne hai bisogno. Inoltre, alcuni sono infastiditi dall'inserimento costante di una combinazione segreta. Oggi ti insegnerò come rimuovere la password quando accedi a Windows 10.
Non dimenticare il pericolo
Prima di imparare e poter rimuovere la password quando accedi a Windows 10, pensa se vale la pena farlo. Dopotutto, tutti i file diventeranno pubblicamente disponibili per qualsiasi utente che si siede al tuo computer.
La password non deve essere rimossa se:
- Su di esso vengono archiviate informazioni importanti e altri membri della famiglia utilizzano il computer, in particolare bambini o utenti inesperti.
- È necessario portare il computer in un centro di assistenza per la riparazione.
- Hai deciso di smettere di usare i programmi antivirus (alcuni tipi di trojan realizzano tutto il loro potenziale solo con account senza password con diritti amministrativi).
Se decidi comunque di rimuovere la password quando accedi a Windows 10, ti parleremo di tre semplici modi per farlo.
Disabilitazione della password tramite "Account utente"
Per avviare lo snap-in, è necessario chiamare l'utilità "Esegui". La combinazione di tasti Win+r ci aiuterà in questo. Dopo che viene visualizzata la finestra "Esegui", è necessario inserire il comando "netplwiz" nel campo campo di inserimento dati e fare clic su “OK”.

Successivamente, si aprirà la finestra "Account utente": fai clic sul tuo account e deseleziona la casella di controllo "Richiedi nome utente e password". Per salvare l'impostazione, fare clic su "ok".
Nella finestra appena apparsa, confermiamo nuovamente la nostra intenzione di rifiutarci di inserire una password quando accediamo al sistema.

Riavviamo il sistema per assicurarci che la procedura sia stata eseguita correttamente. Agli avvii successivi, il sistema operativo non richiederà una password per accedere.
Reimpostazione della password.
Questo metodo non rimuove il modulo di immissione della password dalla finestra di autorizzazione, ma una volta completato, l'accesso all'account dell'amministratore locale sarà disponibile dopo aver premuto il tasto "Invio".
Passiamo all'azzeramento:
Apri il menu Start e avvia l'applicazione Impostazioni.

Ora devi andare alla sezione “conti”.

Apri la sottosezione “Opzioni di accesso” e in prossimità della voce “Password” clicca sul pulsante “Cambia”.

Ora, per confermare le tue azioni, inserisci la password del sistema operativo corrente nel campo password.

Nella finestra che si apre successivamente, lascia vuoti il primo e il secondo campo. In quest'ultimo, inserisci un suggerimento per una nuova password "vuota".

Dopo aver salvato le impostazioni, riavviare il sistema per verificare i risultati del lavoro svolto.
Disabilitare la password tramite il registro.
Questo metodo per disabilitare una password tramite il registro è un po' più complicato dei precedenti, ma non dovrebbe comunque causare alcuna difficoltà. La cosa principale è fare tutto come dico.
Questo metodo deve essere utilizzato solo se lo snap-in di gestione degli account non risponde per qualche motivo.
Ti ricordiamo ancora una volta che devi seguire solo il piano che ti descrivo. Dopotutto, tutte le modifiche nel registro sono responsabili del caricamento di Windows. "Prendere la svolta sbagliata" interromperà immediatamente il caricamento del sistema operativo e Windows dovrà essere interrotto.
Per iniziare ad eseguire questa procedura è necessario aprire la finestra “Esegui”, ovvero l'editor del registro, nel campo di input “Apri” inserire il seguente “regedit” introduttivo e cliccare su “ok”.

Vedrai una finestra divisa in due parti. Sul lato sinistro è necessario andare al seguente percorso "HKEY_LOCAL_MACHINE\SOFTWARE\Microsoft\Windows NT\CurrentVersion\Winlogon".
Nell'elenco dei parametri nella metà destra, trova "AutoAdminLogon". Fare clic destro su di esso e selezionare "Modifica" dal menu.

Nel campo “Valore” della finestra di modifica dei parametri, inserisci uno (invece di zero) e salva l'impostazione.

È possibile verificare se la procedura precedente ha avuto esito positivo dopo aver riavviato il computer. Se, durante il caricamento del sistema operativo, non vedi più la finestra per l'immissione della password, ma vedi già il desktop, allora stai benissimo e hai fatto tutto correttamente.
Se sei un utente di PC inesperto e hai paura di entrare da solo nel registro, puoi utilizzare una delle soluzioni già pronte: un comando da console o un file reg. Entrambe le soluzioni eseguono la stessa azione: modifica il valore "AutoAdminLogon" da 0 a 1.
È possibile disabilitare la protezione tramite password su un account Microsoft?
Poiché è necessario un account Microsoft anche per acquistare varie funzionalità nel Windows Store, è necessario utilizzare una password per sincronizzare i dati tra dispositivi e per accedere alla gestione dell'account tramite il sito Web dell'azienda. Puoi anche attivare Windows tramite il tuo account. Pertanto è impossibile rimuoverlo.
Se trovi molto difficile inserire una password quando accedi al sistema operativo utilizzando un account Microsoft, l'azienda suggerisce di sostituirla con un codice PIN (identificatore numerico del dispositivo) o una password grafica. Questo ti sarà più comodo.
Oggi parleremo della comodità di un utente di computer e, in particolare, di come rimuovere la password quando si accede a Windows 10 utilizzando vari metodi. All'utente vengono forniti cinque diversi modi per risolvere questo problema e oggi parleremo in dettaglio di ciascuno in modo che tu possa decidere e scegliere quello che sarà più conveniente per te. Facciamo una prenotazione in anticipo che, indipendentemente dal metodo scelto, il tuo account deve avere i diritti di amministratore. Quindi, cinque modi per spiegare dove disabilitare l'immissione della password quando si accede a Windows 10.
- Utilizzando le impostazioni del tuo account
- Utilizzo dell'editor del registro
- Da un account locale
- Utilizzando un programma speciale
- E separatamente, come disabilitare la richiesta all'uscita
Come rimuovere la password in Windows 10 quando si accede utilizzando l'editor del Registro di sistema
Rimuovere una password quando si accede a Windows 10 tramite il registro è un metodo meno sicuro del precedente; tieni presente che la tua parola in codice verrà memorizzata come uno dei valori di registro del sistema operativo, cioè sostanzialmente in forma chiara. Tuttavia, il metodo può essere utile quando il tuo computer interagisce con il dominio. Come funziona:

Come rimuovere la password quando si accede tramite un account locale
Con il seguente metodo saremo in grado di disabilitare la password quando accediamo a un account locale. Il risultato sarà una raccolta completa di tutte le richieste di accesso; non dovrai inserire nulla nemmeno quando blocchi il computer con la combinazione Win+l. Il modo più semplice per utilizzare un account locale è disabilitare la password quando si accede a Windows 10 tramite la riga di comando. Le nostre azioni:

Come disattivare la password quando si accede a Windows 10 su un computer utilizzando un programma speciale
È possibile rimuovere la richiesta della password quando si accede a Windows 10 sia sul laptop che sul computer utilizzando il programma Autologon per Windows. Il programma è gratuito, facile da usare, ti aiuterà a disabilitare la password quando accedi a Windows 10 in modalità automatica, ed ecco come:

Il programma è perfetto se le opzioni precedenti non ti soddisfano per qualche motivo, non causerà danni e, nella maggior parte dei casi, funzionerà.
Come rimuovere il messaggio dopo che il computer si è riattivato dalla modalità di sospensione
Se non hai bisogno di questa funzione, rimuovere la password quando accedi a Windows 10 dopo la sospensione può essere semplice e veloce. A questo scopo esiste un'impostazione separata nel sistema operativo. Scopriamo come farlo:

Esiste un modo alternativo per risolvere questo problema: tramite la voce "Opzioni risparmio energia" nel pannello di controllo. Come usarlo:

- In contatto con 0
- Google+ 0
- OK 0
- Facebook 0